如何设置材料类型?
材料类型设置主要是根据企业要求自定义设置员工信息中的需上传材料附件字段的名称、描述等,便于管理人员查看和维护员工材料附件。
1. 花名册右上角点击更过-材料类型设置按钮。
2. 材料类型设置页面中首先要维护材料分组,点击分组管理按钮。
3. 在分组管理页面中添加分组的名称,分组名称只用于Web端员工详情-材料附件中显示,便于管理者分组管理员工的材料附件,APP端员工详情中不显示分组。
4. 点击新增分组,在新增分组中输入分组名称,点击保存按钮保存生效,点击取消按钮则不保存分组,恢复至新增分组前的样式。
5. 分组添加成功后,材料类型设置页面与Web端员工管理-材料附件页面中统一显示新增的分组。
6. 在新增的分组中添加材料类型,点击添加材料类型按钮。
7. 在添加材料类型页面中选择所属分组,输入类型名称以及描述,勾选是否在APP端显示。
8. 添加成功后,材料类型以及描述信息显示在所选分组下。
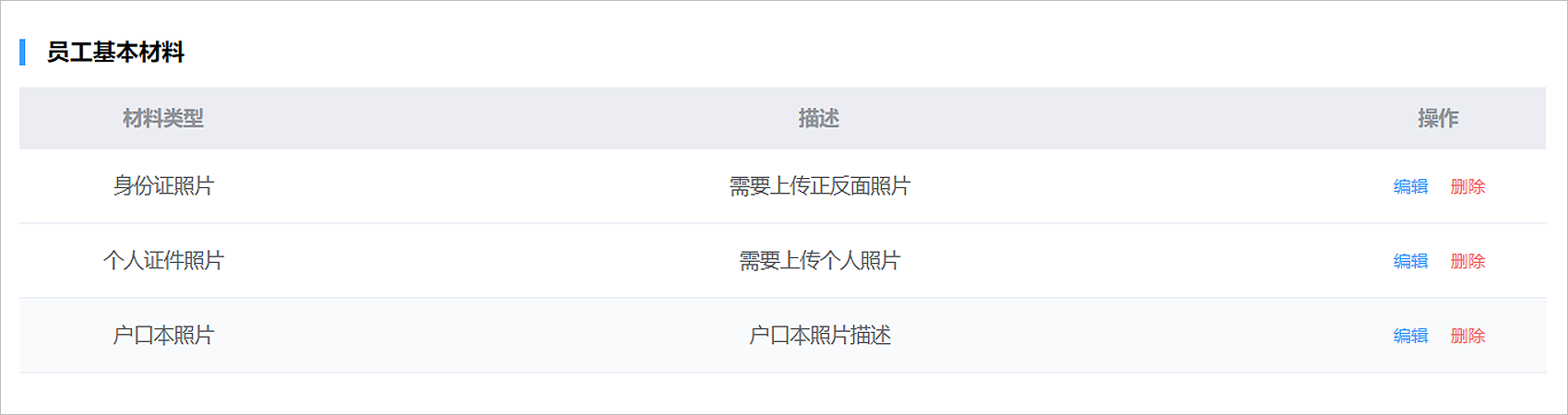
9. Web端员工信息-材料附件中显示分组名称、材料类型名称以及描述信息。
10. APP端入职登记表录入页面中只显示材料类型名称和描述信息,不显示分组。
11. 材料类型添加/编辑页面中是否在APP显示选择了否,则不会在APP端入职登记表页面以及员工详情-材料附件信息页面中显示。
12. 材料类型设置信息可编辑与删除,更新后相关页面也同步更新。
员工属性介绍
在已有字段的基础上,企业可根据要求自定义添加字段,只有自定义添加的字段可以进行编辑和删除操作。
1. 花名册页面中点击更多-员工属性按钮。
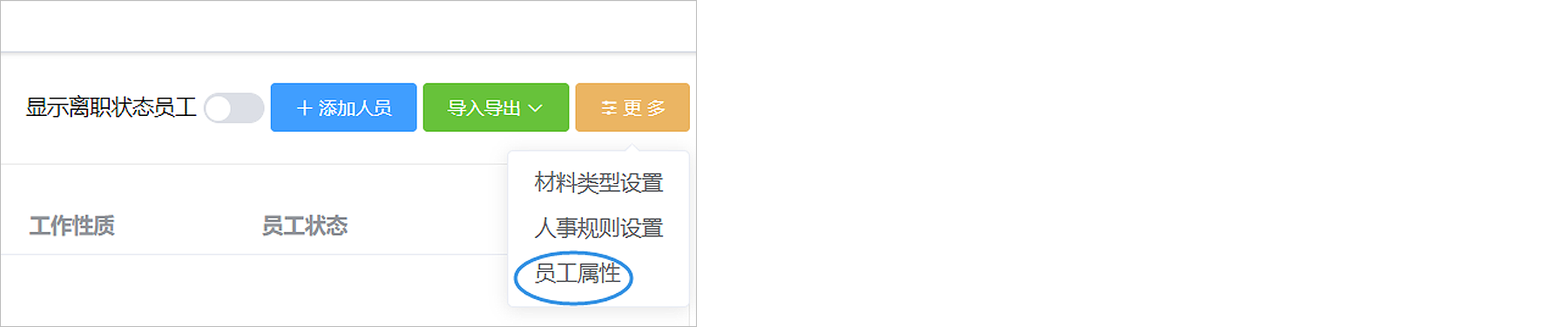
2. 员工属性页面中显示默认显示已有字段,默认字段不可编辑或删除。
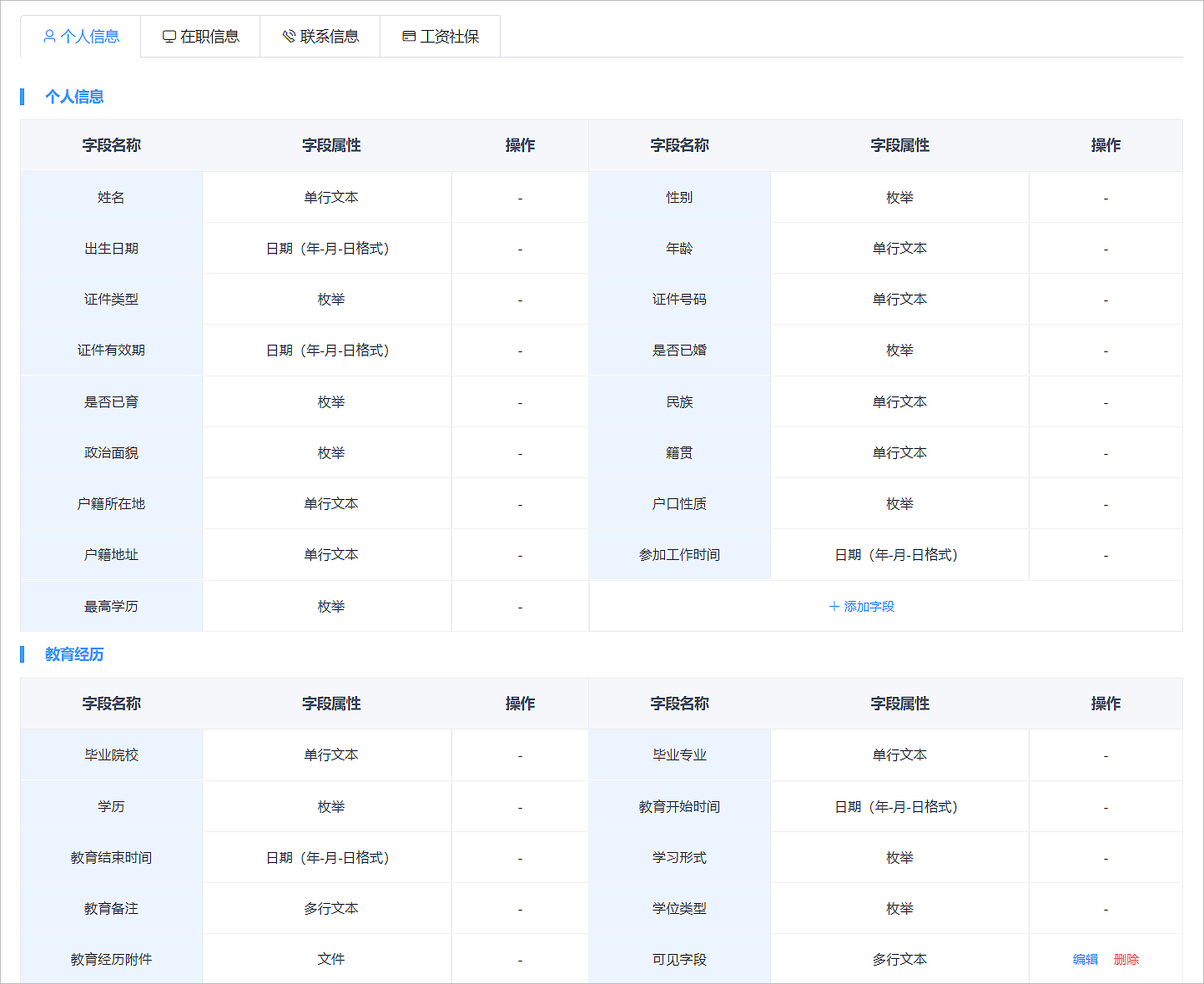
3. 每组员工信息中都可以自定义添加字段,点击添加字段按钮,显示新增字段页面。
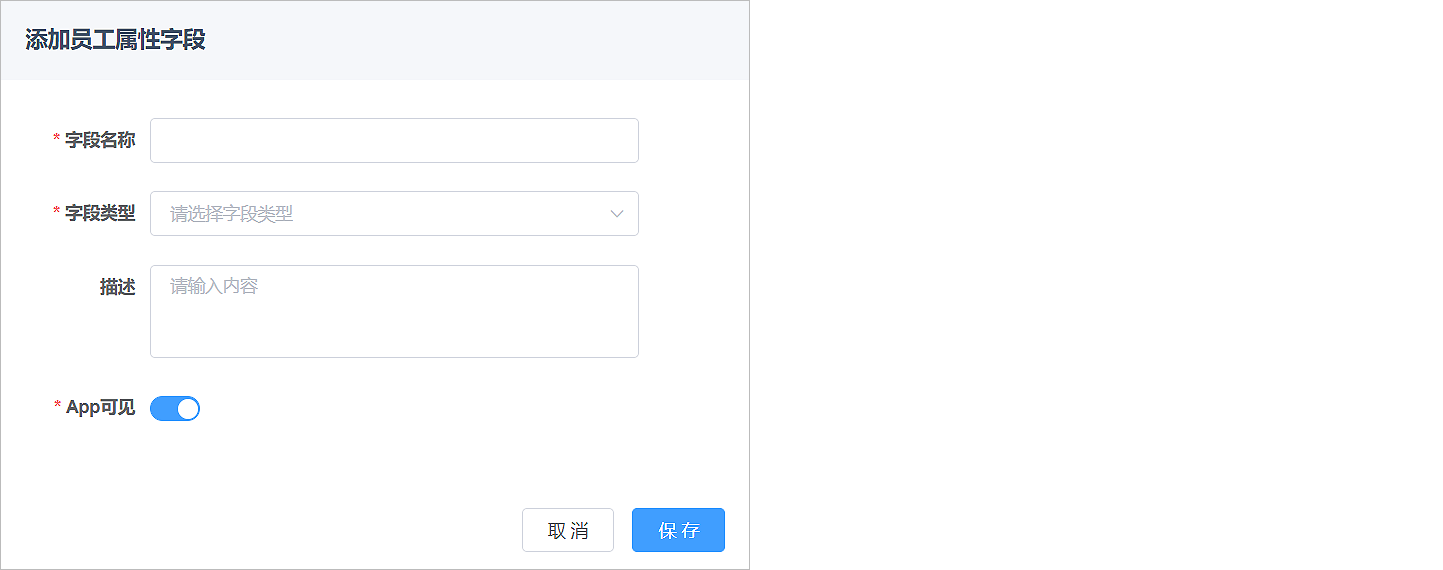
4. 添加字段页面中字段名称为前端页面所显示的字段标题,如字段名称为身高,那么在员工详情页面中就会显示身高标题。
5. 选择字段类型,分为多行文本、日期(年-月-日格式)、选项,选择的字段类型后,编辑当前字段时,会根据选择的类型显示。如字段类型为多行文本,那么编辑时就是多行文本的样式。
6. 描述信息仅供后期查看使用,不会影响详情页面显示;
7. APP可见开关默认开启,如果关闭开关,则在面试简历录入页面、入职登记表录入页面以及APP端员工详情页面均不显示。
8. 添加的员工字段保存后,显示在当前组的信息内。如个人信息页面中增加工作服码数字段,即可在个人信息组中显示此字段。
9. 自定义的字段可编辑,编辑页面中只可以修改字段名称、描述、APP是否可见,字段类型不可修改。
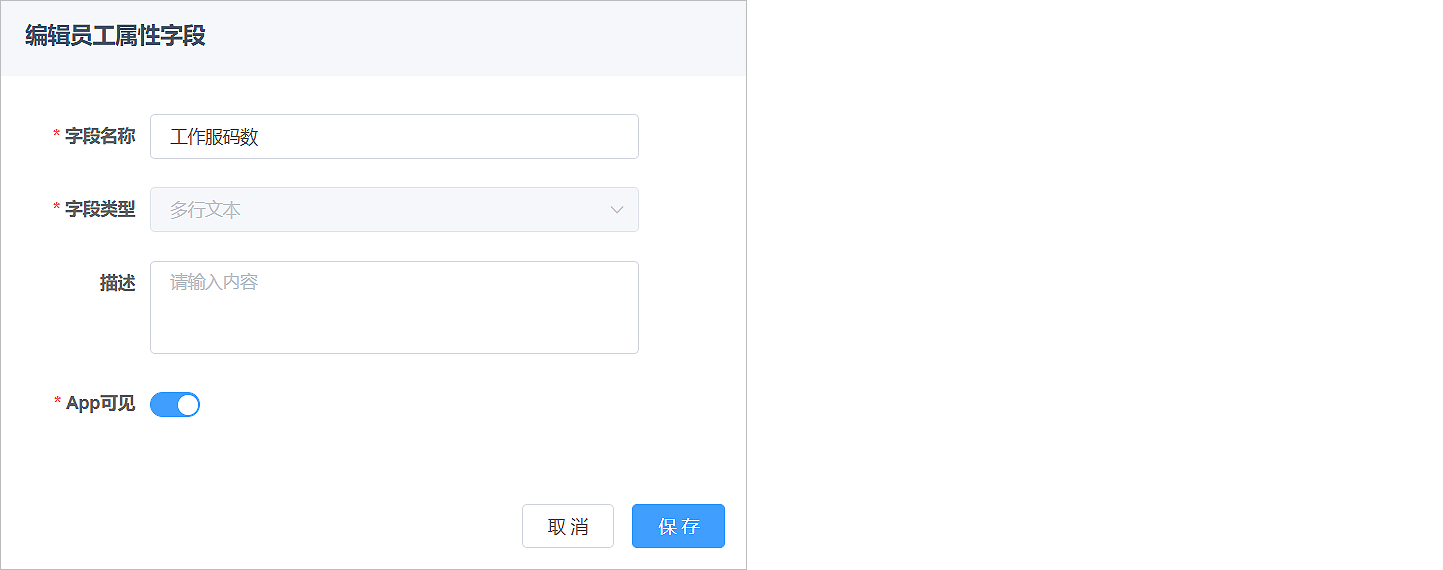
10. 自定义的字段可删除,删除后相关页面均不显示。