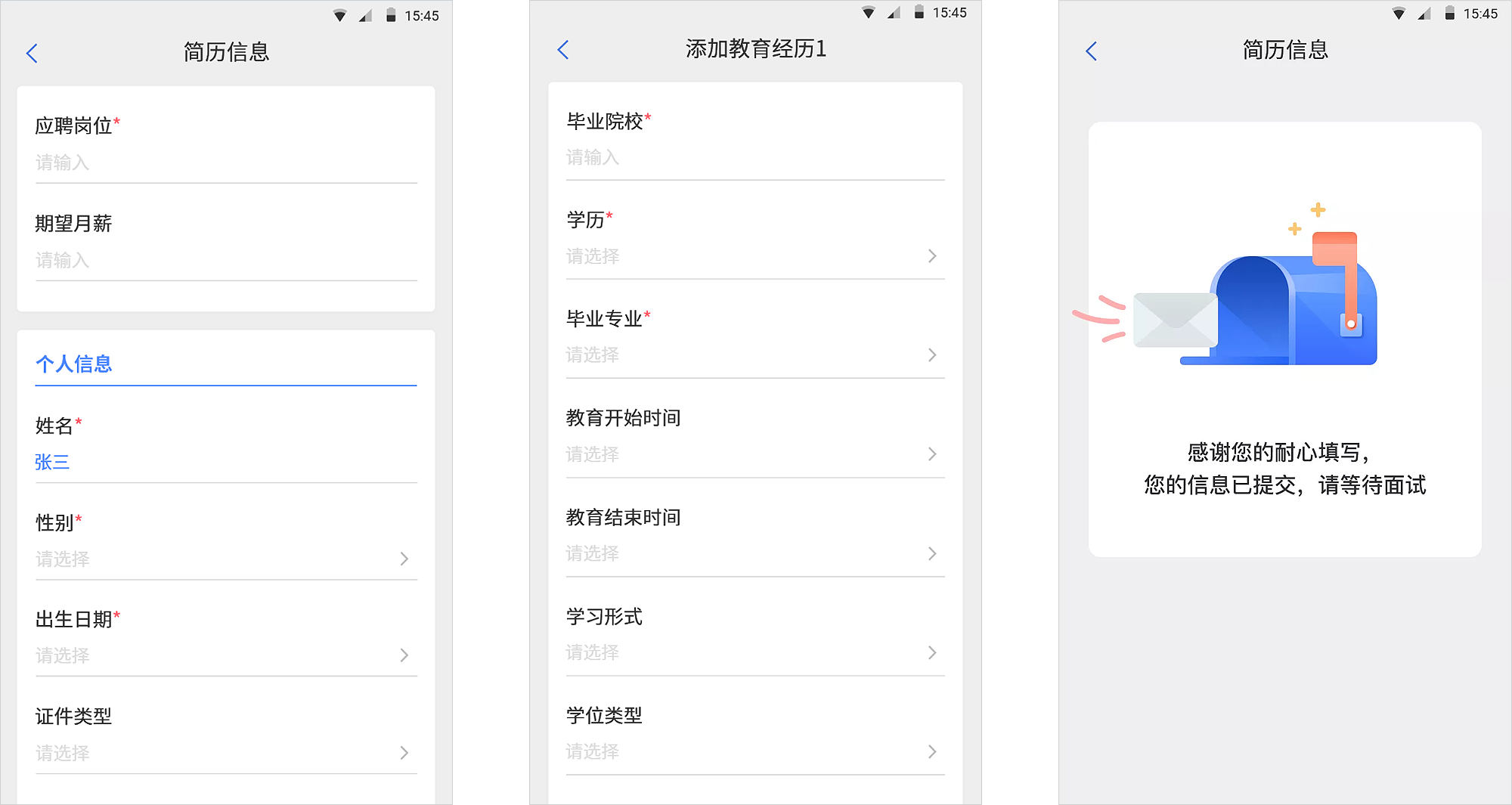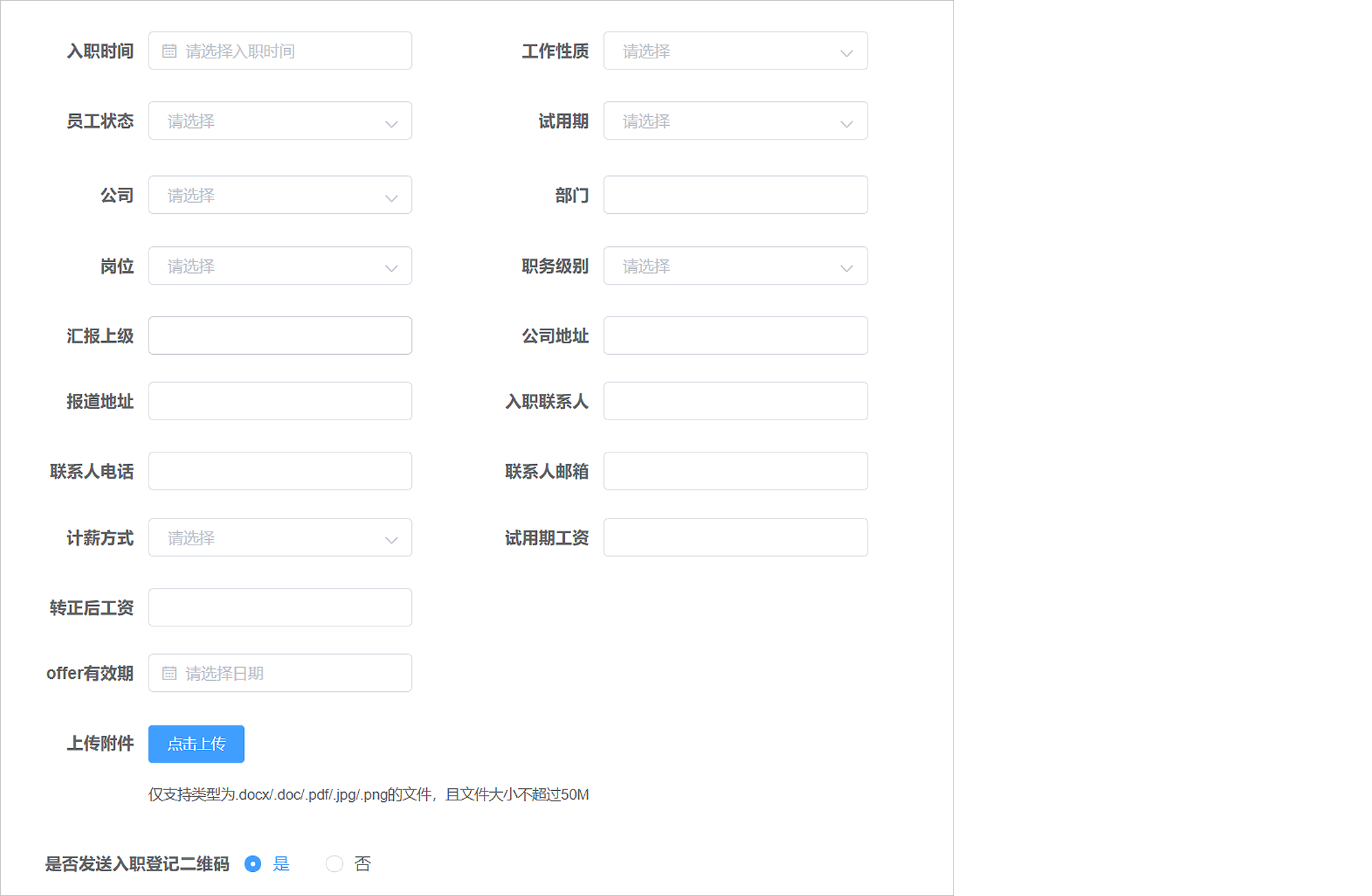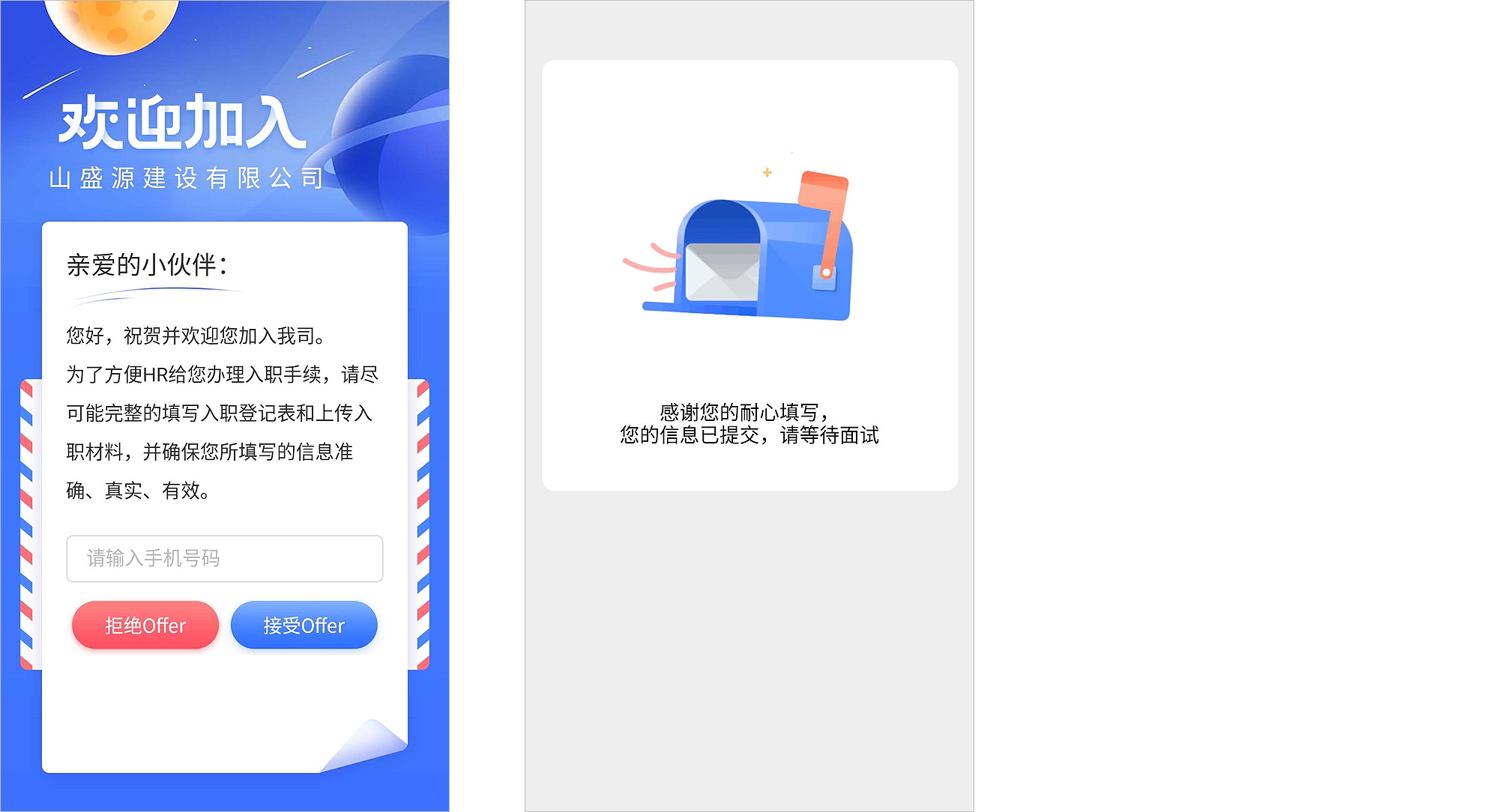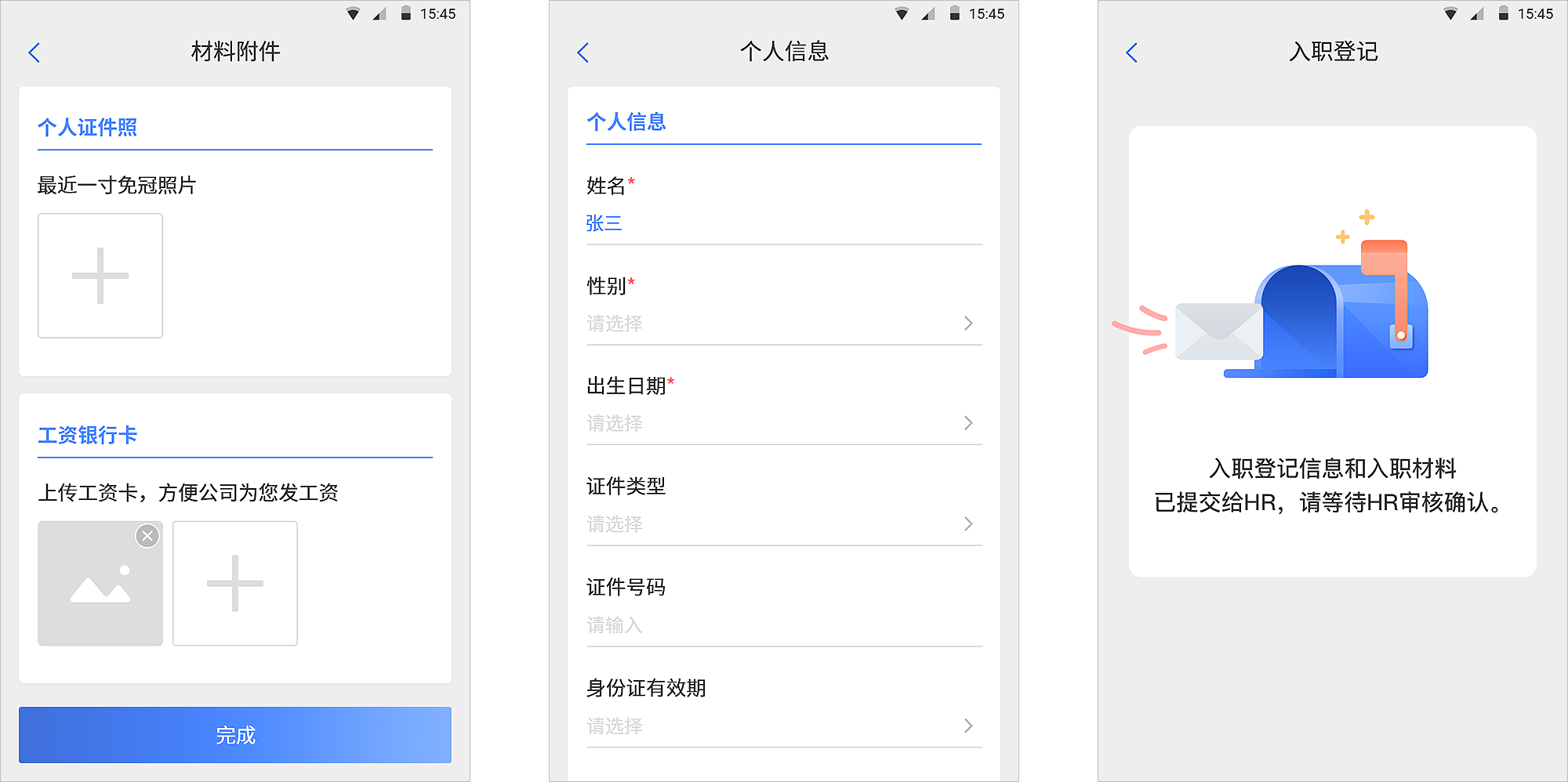请问需要什么帮助
人员管理—人才库介绍
人才库流程化管理
人才库中存储还未入职企业的人才,通过人才库操作的流程化,可方便人事在招聘期间的工作。
人才库大致流程主要是添加候选人->安排面试->进行面试->面试结果反馈->发offer->offer结果反馈->入职。
在进行面试环节和offer结果反馈环节,描述了如何线上录入面试简历信息和入职登记表信息。
1. 添加候选人
-
人才库点击添加人才按钮。
-
在人才添加页面中添加基本信息,人才添加成功后可在人才详情页面中继续完善人才信息。

-
添加人才页面中应聘职位为组织架构中维护的岗位数据,手机号码为唯一不可重复。
-
点击保存并继续添加按钮,人才添加成功后添加人才弹窗不关闭可继续添加。
-
点击保存并完善信息按钮,人才添加成功后跳转至人才详情页面中,可继续完善当前人才的详细信息。
-
人才添加成功后,状态为候选人,在默认或候选人标签页中显示。
-
候选人状态可点击以下按钮改变人才状态。
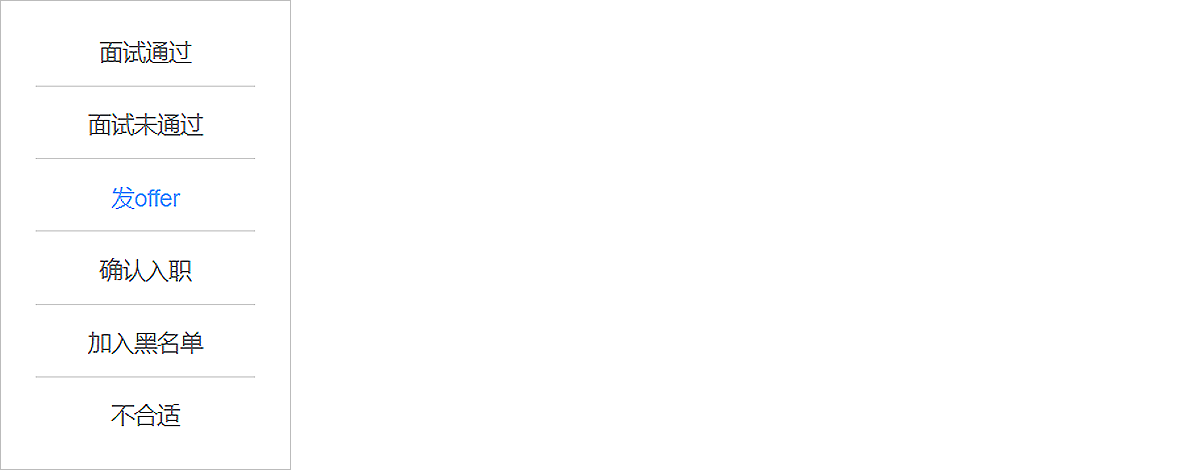
2. 安排面试
-
候选人列表或者详情页面中点击安排面试按钮。
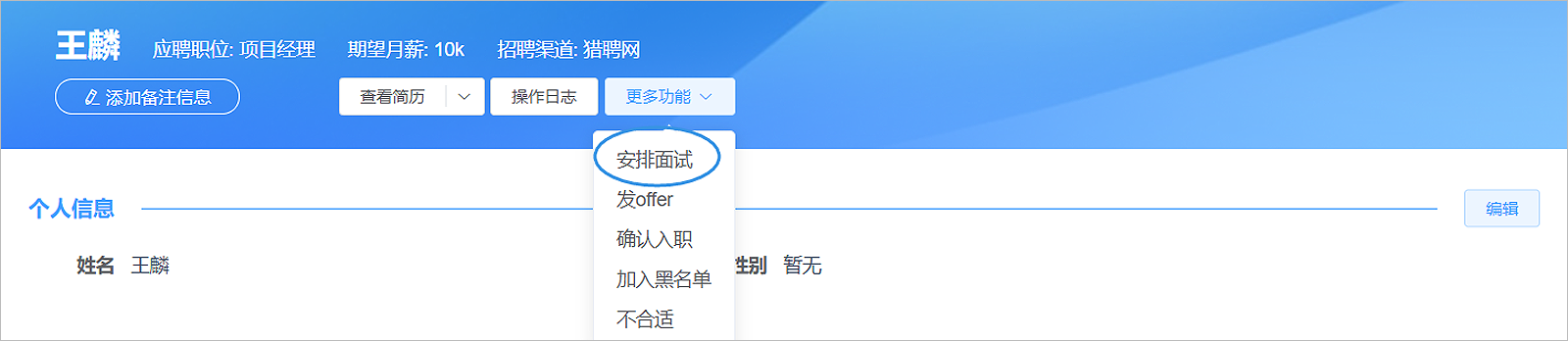
-
弹出安排面试信息页面,编辑面试信息,其中创建人默认为当前操作人员。
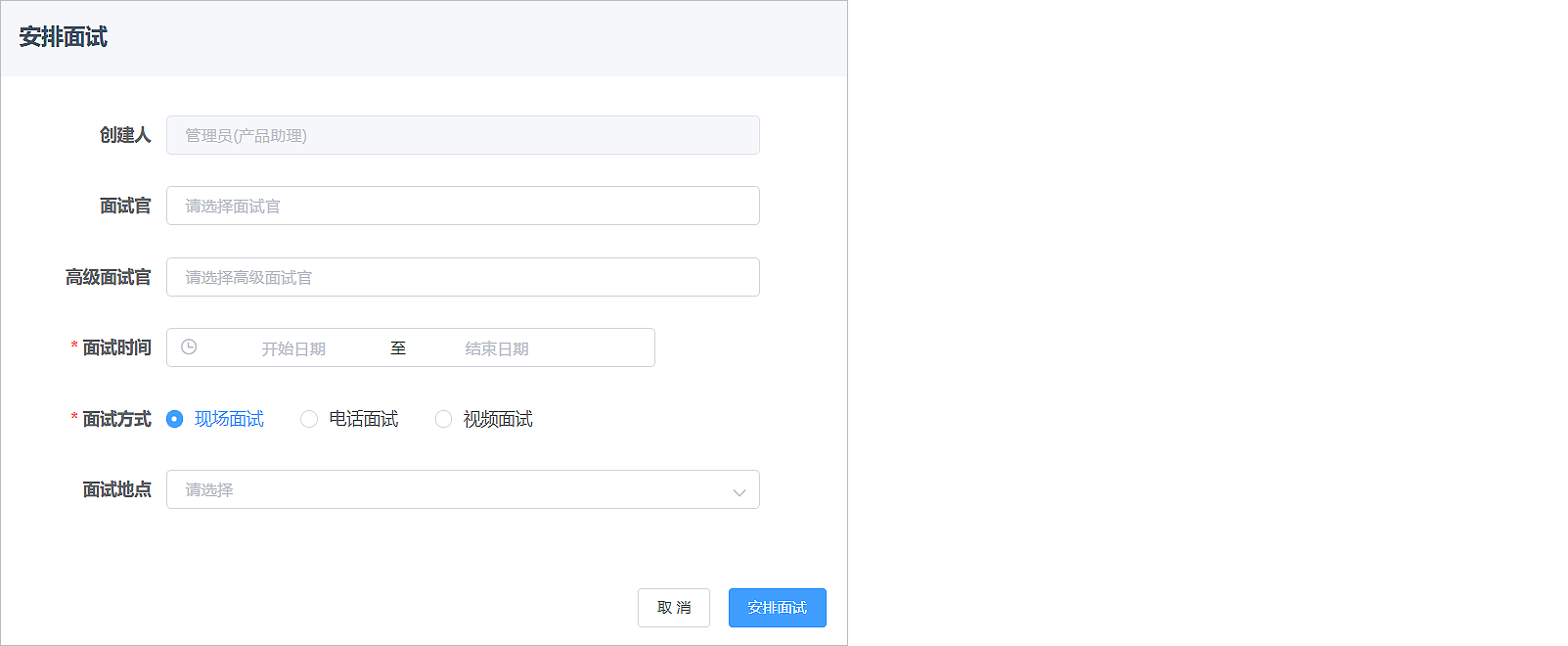
-
选择面试官和高级面试官,面试官与高级面试官的区别为面试结果中是否可见薪资相关字段信息,面试官不可见,高级面试官可见。
-
选择面试时间与面试方式,面试地点根据面试时间自动筛选出此时间段未被预约的面试地点。
-
点击安排面试后,创建人与面试官分别收到消息提醒。
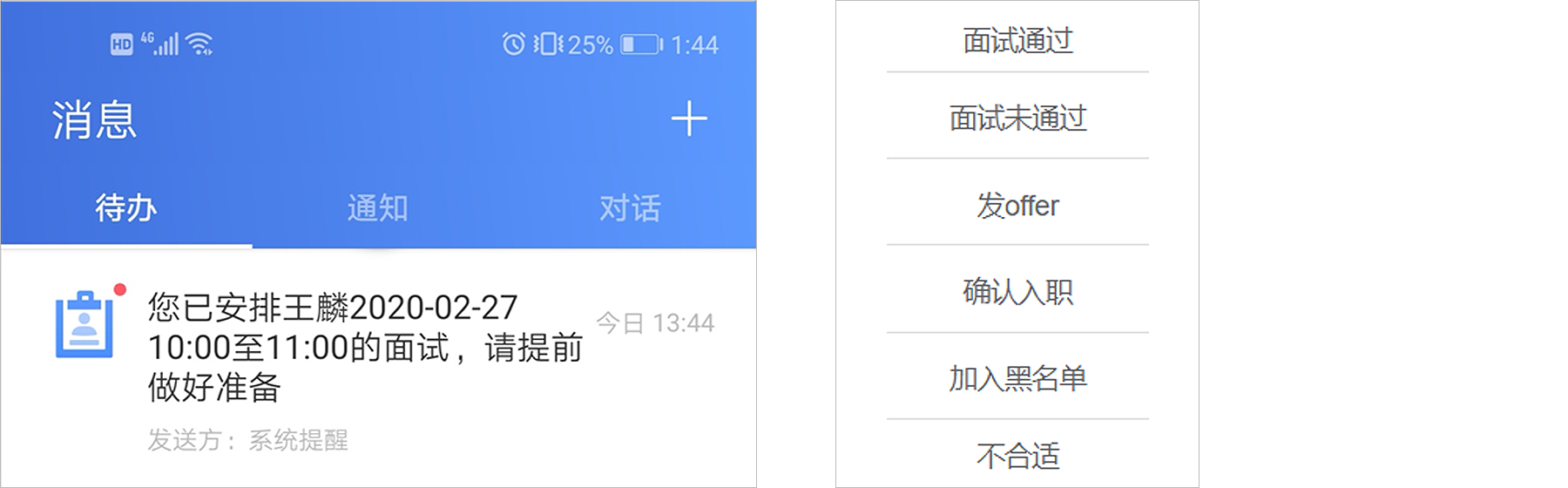
3. 进行面试
面试人员进行面试前,可进行面试简历线上录入。
-
人事管理人员在APP端应用中点击人员管理,在人员管理页面中点击查看人才库,显示人才库列表,显示所有状态类型的人才。
-
人才库中可按照人员状态、应聘岗位、学历、性别、生日区间查询进行精确查询。
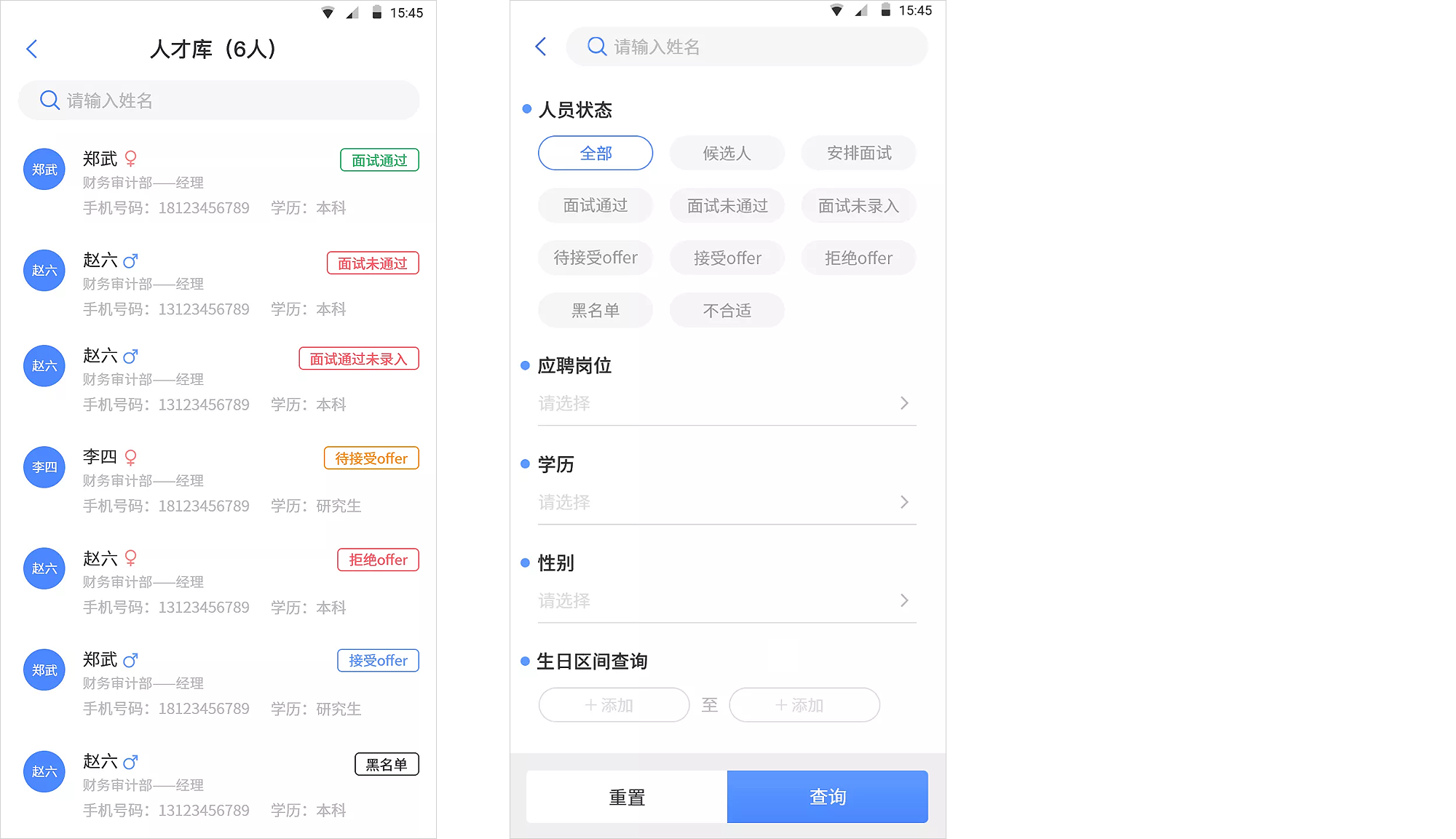
-
查询安排面试状态的人员,点击人员可显示此人的面试简历录入的二维码。
安全起见,此二维码每隔5分钟会变更一次,变更后扫描二维码会提示“二维码已过期,请联系管理人员”。
-
面试人员扫码或者使用点击打开后,进入到简历信息前的登录页面,需输入系统中登记的手机号码进行验证,手机号码错误或者系统中不存在,会有相应提示,手机号码验证通过才可以进入到简历信息录入页面中。
3. 进行面试
-
手机号码验证通过后,进入到简历信息录入页面中。面试者需在此页面中完善自己的信息,主要为个人信息、联系信息、教育经历、工作经历、语言能力、工作技能、职称、证书/证件、培训经历等添加。
-
简历信息录入完成后,点击完成按钮,所录入信息上传至人才库,人事可在人才库人才详情页面中查看。
4. 面试结果反馈
-
创建人收到面试的消息提醒,待办中点击面试消息,显示面试详情页面。
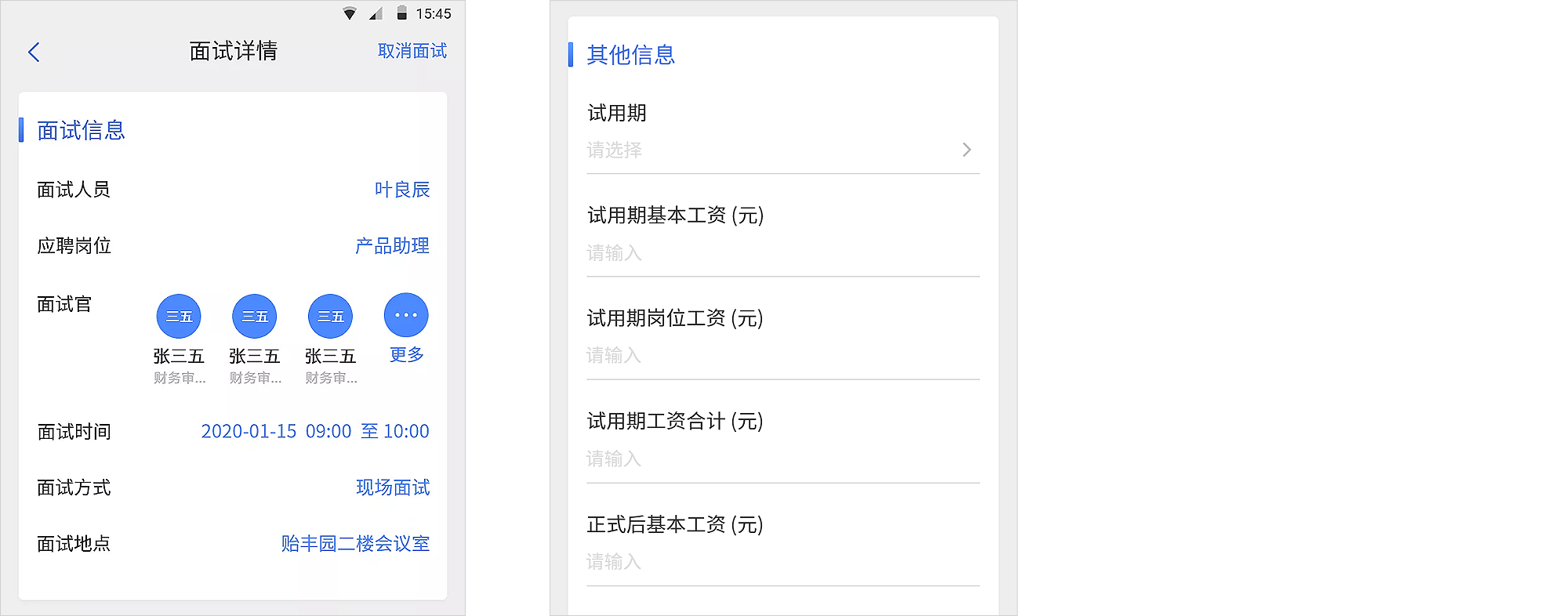
-
编辑其他信息中的字段信息后,点击通过或者未通过按钮,流程流转至面试官处;如果点击取消面试按钮,则面试官收到取消面试的提醒,且面试人员在人才库中的状态自动变回候选人。
-
创建面试人员点击通过/未通过按钮时,面试官可以收到发表面试意见提醒,点击可查看面试详情并且发表面试结果意见。

-
发表面试页面中,面试官可以查看到面试基本信息,但是无法看到与薪资相关的其他要求;只有高级面试官可以两者都看到。
-
面试官在面试详情页面中查看面试信息后,点击下方通过/未通过按钮,弹窗显示意见输入框,输入自己的面试意见。
-
面试结果按照发表顺序排列在面试结果流程中,未发表面试结果的面试官可进行查看。
-
所有的面试结果都会在Web端-员工详情-操作日志中显示。
-
创建人以及所有的面试官都选择面试通过,则当前面试人员的状态自动变更为面试通过;如果有一人未面试通过,则面试人员状态变为面试未通过。
-
面试通过状态的人才可以改为面试通过未录入状态,或者改为其他状态,也可以继续复试。
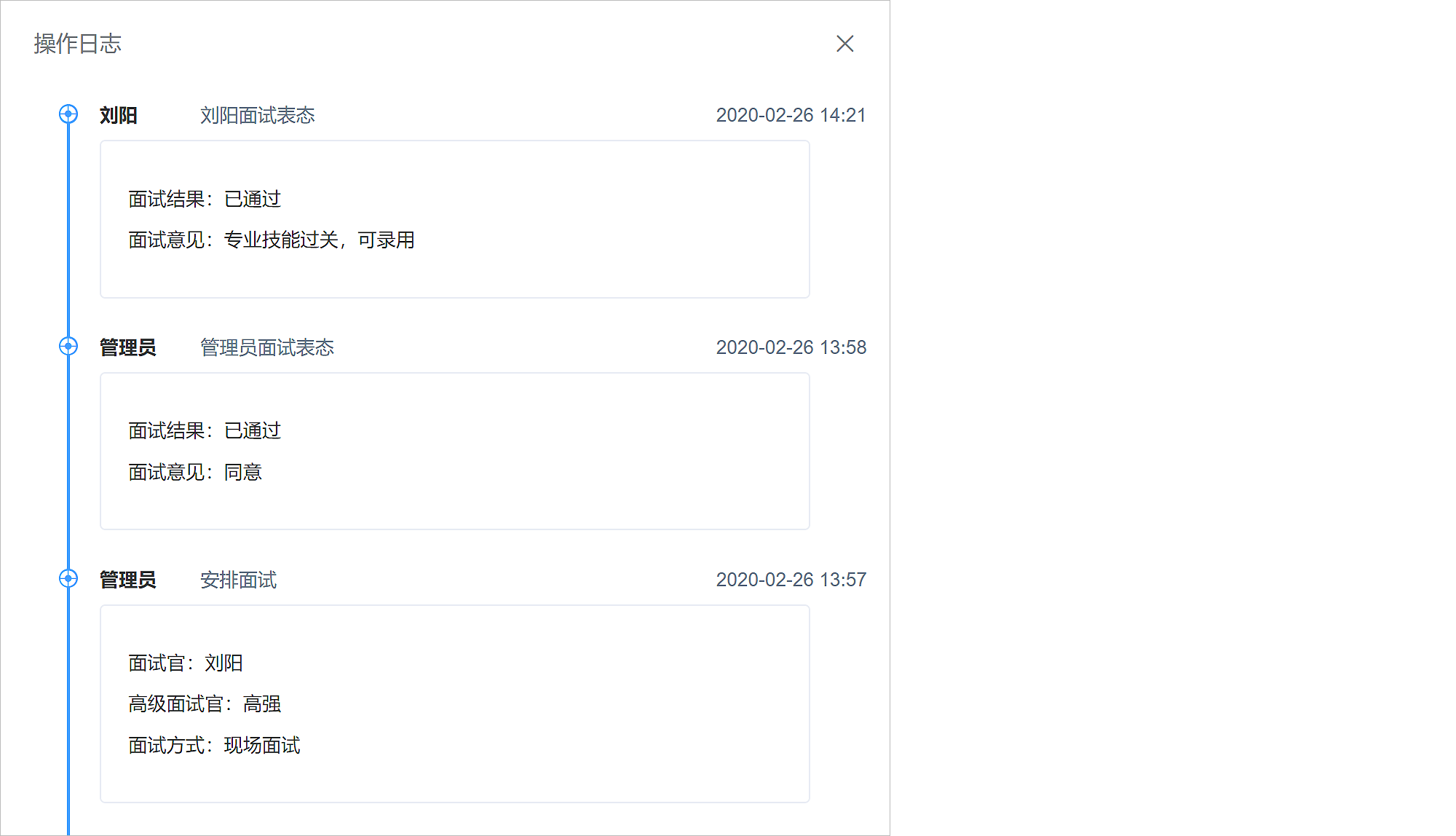
5. 发offer
人才面试通过后,可通过邮件发offer的方式邀请对方入职并填写入职登记表。
-
在人才库列表或者人才详情页面中点击发offer按钮。
-
跳转至发offer页面中,此页面中必须添加人才的个人邮箱,才可以发offer。
-
发offer页面中上方显示收件人的基本信息,如姓名、应聘职位、手机号码以及个人邮箱等。
-
下方显示需要发送的内容,只有将此页面中的信息完善后,才可以根据offer模板中的参数字段带入到邮件正文相应的位置。
-
其中offer有效期选择后,发送的邮件如果在此期限内没有收到回复,自动将当前人员状态改为未接受offer,并且不能继续扫码线上填写入职登记表。
-
Offer有效期如果不选择,则此offer无期限,二维码可以无期限扫描录入入职登记表信息。
-
offer邮件中会自动带入模板中的附件,也可以在此处单独添加邮件中的附件。
-
是否发送入职登记二维码默认为是,代表发offer邮件中显示二维码已经链接地址,收件人可扫码或者点击链接地址进行反馈offer结果以及线上录入入职登记表;选择否则不会在发offer页面中显示二维码和链接地址。
-
点击下方的取消按钮,返回至人才库列表页面,之前添加的信息不会保存;点击预览offer按钮,跳转至offer邮件的预览页面中。
-
在预览offer页面中默认显示第一个模板,也可点击选择offer模板。
-
选择offer模板后,自动带出当前模板配置的发件人、邮件标题以及邮件正文。发件人如果之前添加的多人,可以在下拉框中进行选择。
-
邮件正文中之前配置的参数自动在相应位置写入填写的数据,如入职人员姓名参数位置带入当前人员的姓名。
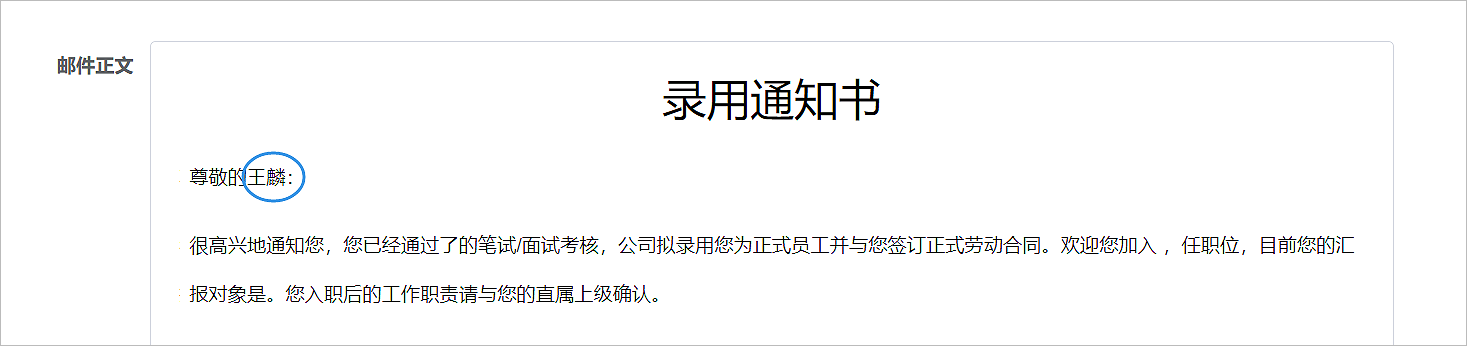
-
确保邮件内容无误后,点击发送offer,可直接将offer邮件发送至对方邮箱中;如果点击上一步按钮,可在此对此offer内容进行配置。
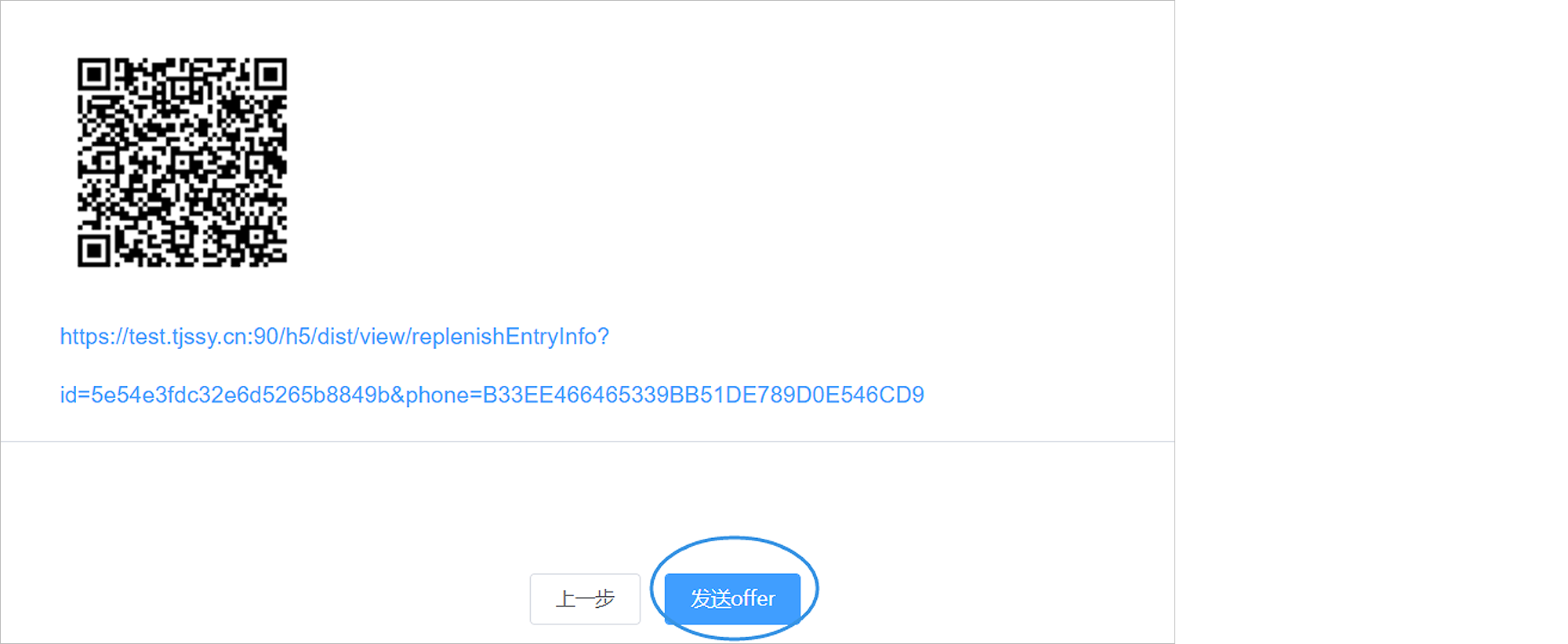
6. offer结果反馈
发offer是如果勾选了发送入职登记二维码,那么邮件发送成功后,收件人收到的offer内容中显示入职登记表二维码与链接地址,可扫码或者点击链接地址进入入职登记表页面,线上提前录入入职登记信息。
-
入职人员在手机端扫码或者点击链接地址后,显示入职登记表的登记页面。
-
此页面中输入手机号码进行验证,如果手机号码错误或者系统中不存在,会有相应提示信息,不允许登录;
拒绝offer的人员再次扫码时直接提示您已拒绝offer,不能继续操作此页面。
-
手机号码匹配成功后需进行offer邀请的回复,点击拒绝offer按钮,则直接跳转至提示信息页面,结果反馈至系统,人才库中显示当前人员状态为拒绝offer。
-
如果offer结果点击接受offer按钮,则跳转至入职登记表的录入页面,邀请结果也会反馈到系统中,人才库中显示此人员状态为接受offer。
-
第一次登录入职登记表页面,则直接进入个人信息页面,完善个人的基本信息、教育经历、工作经历、语言能力、工作技能、职称、证书/证件、培训经历等信息,如果之前面试简历录入过这些信息,则会自动显示。
-
完善个人信息后点击完成按钮跳转至下一页联系信息页面录入,编辑联系信息、紧急联系人、家庭成员等信息。
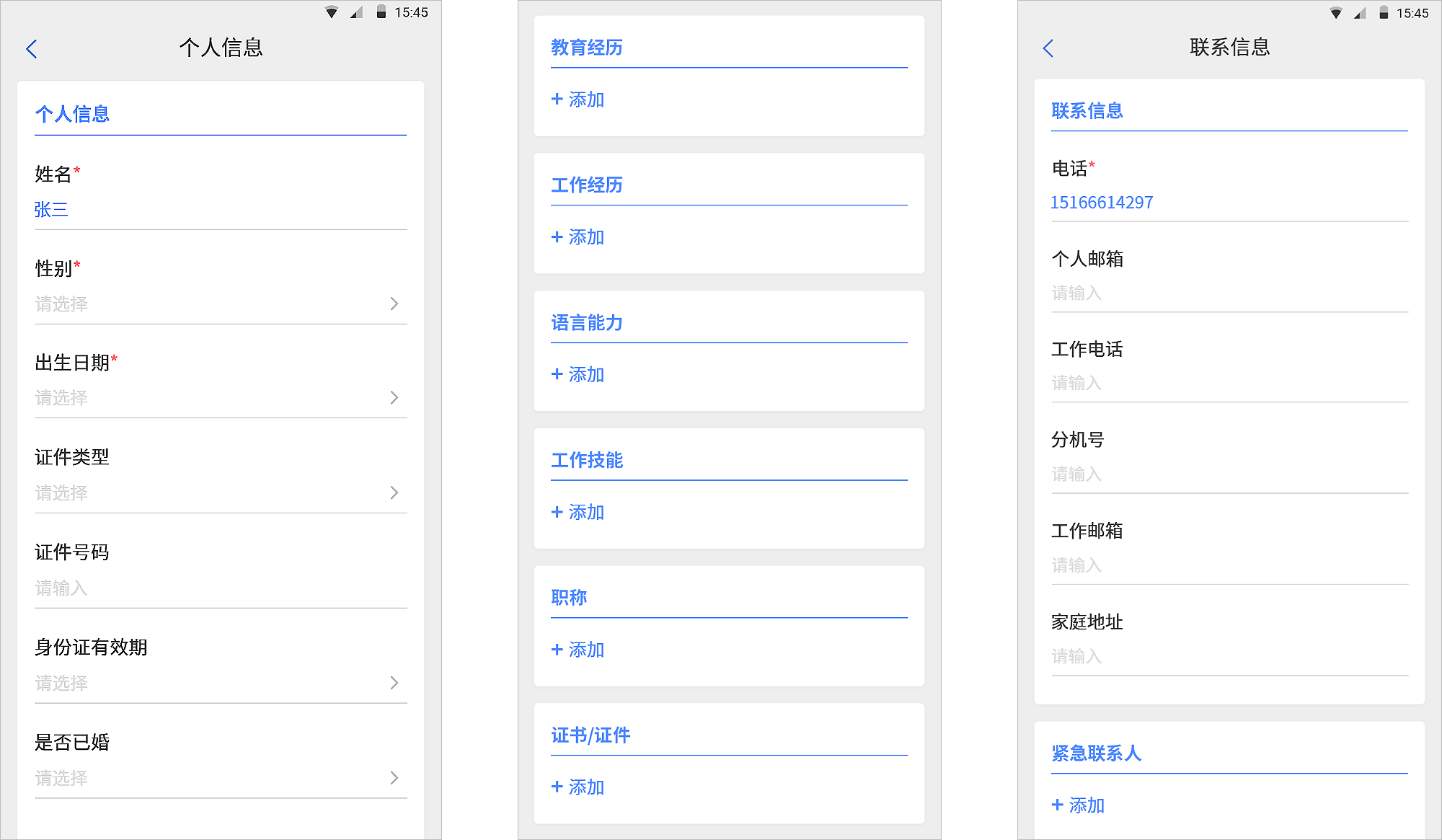
-
完善联系信息后点击完成按钮则继续跳转至工资信息录入页面,也可以点击上一步重新修改编辑个人信息。
-
完善工资信息后,点击完成按钮跳转至材料附件录入页面;也可以点击上一步修改联系信息。
-
材料附件页面中显示Web端材料类型设置页面中配置的材料类型与描述信息,根据企业要求上传照片。
-
入职登记表信息录入完成后,点击完成按钮,跳转至入职登记完成提示页面,入职登记表信息上传至捷效系统,人事可在人才库-人才详情页面中进行查看。
如何设置offer模板?
人事提前设置公司常用的offer模板,方便后期快速一键发送offer邮件。
Web端人才库页面中点击右上角模板设置按钮,进入模板设置页面。
1. 模板名称管理
-
模板设置页面中,首先需要对模板的名称进行添加,点击offer模板选择框,显示模板管理按钮,点击模板管理,进入模板管理列表页面。
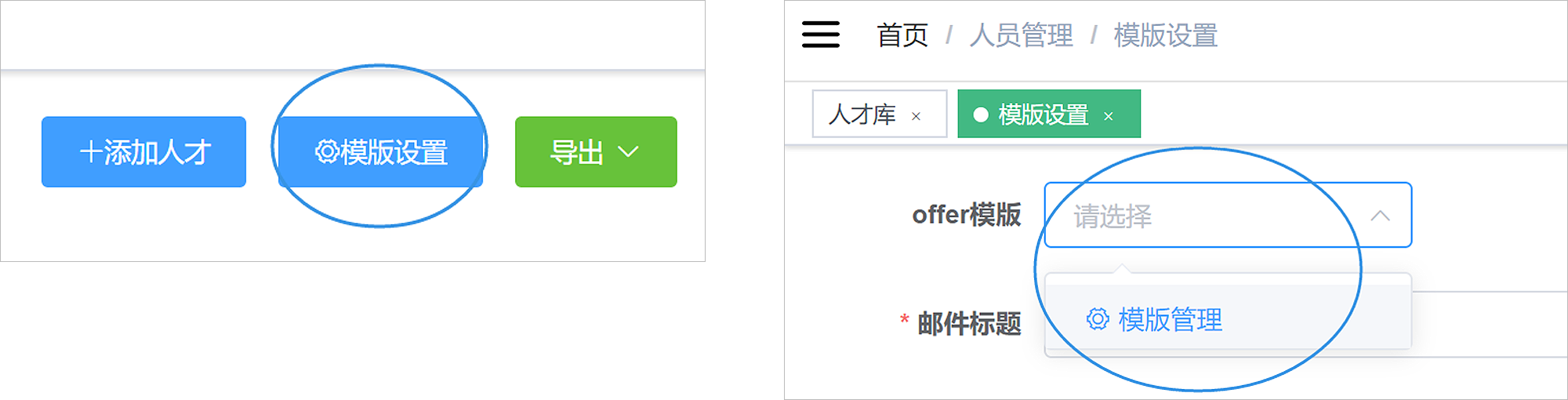
-
模板设置页面中,首先需要对模板的名称进行添加,点击offer模板选择框,显示模板管理按钮,点击模板管理,进入模板管理列表页面。
-
模板名称设置页面中点击新增模板按钮,输入模板名称点击保存按钮生效,点击取消按钮则不会保存并且恢复至新增模板前的样式。
- 模板名称可进行编辑与删除操作,发offer页面中选择模板时,显示编辑后的名称,删除的模板不显示。
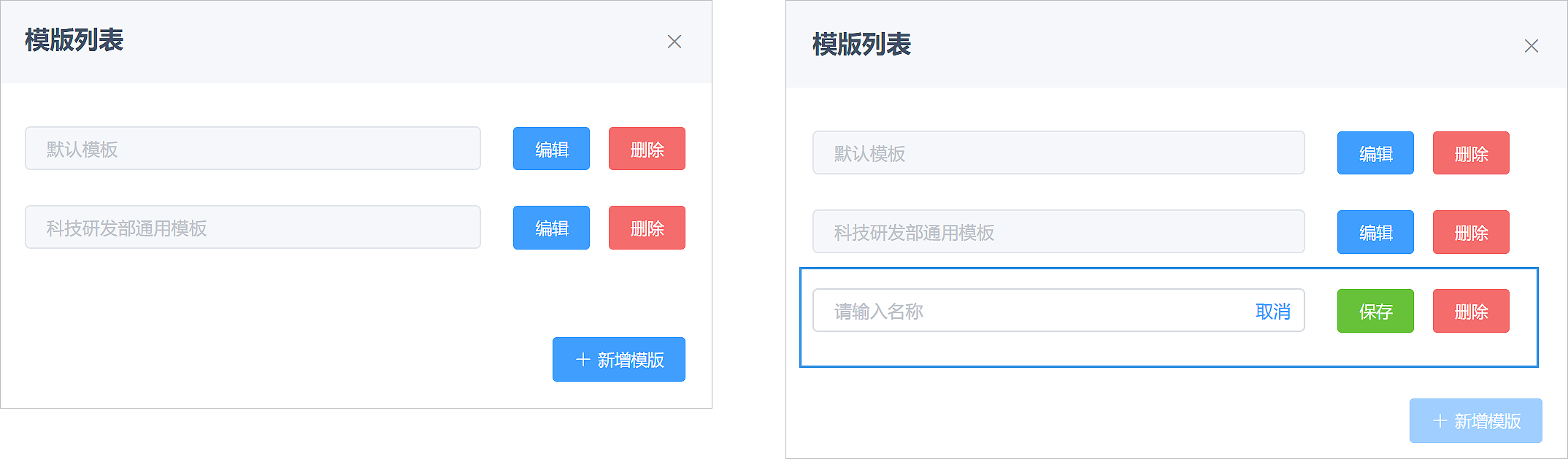
2. 添加邮件标题,此邮件标题用于发offer时邮件显示标题。

3. 编写邮件正文,邮件正文格式包含输入的文本以及右侧选择的参数,参数用于发offer时带入与当前人员相关的数据。
-
邮件正文左侧编辑页面中编辑邮件内容,点击上方的工具栏,可对编辑文字进行加粗、倾斜、加下划线、更改字号大小、左对齐、居中、右对齐、添加项目编号等操作。

-
右侧显示关联参数,在鼠标光标显示处点击参数按钮,可将参数添加到此处。使用中括号与蓝色字体显示,用于区分输入的文字。
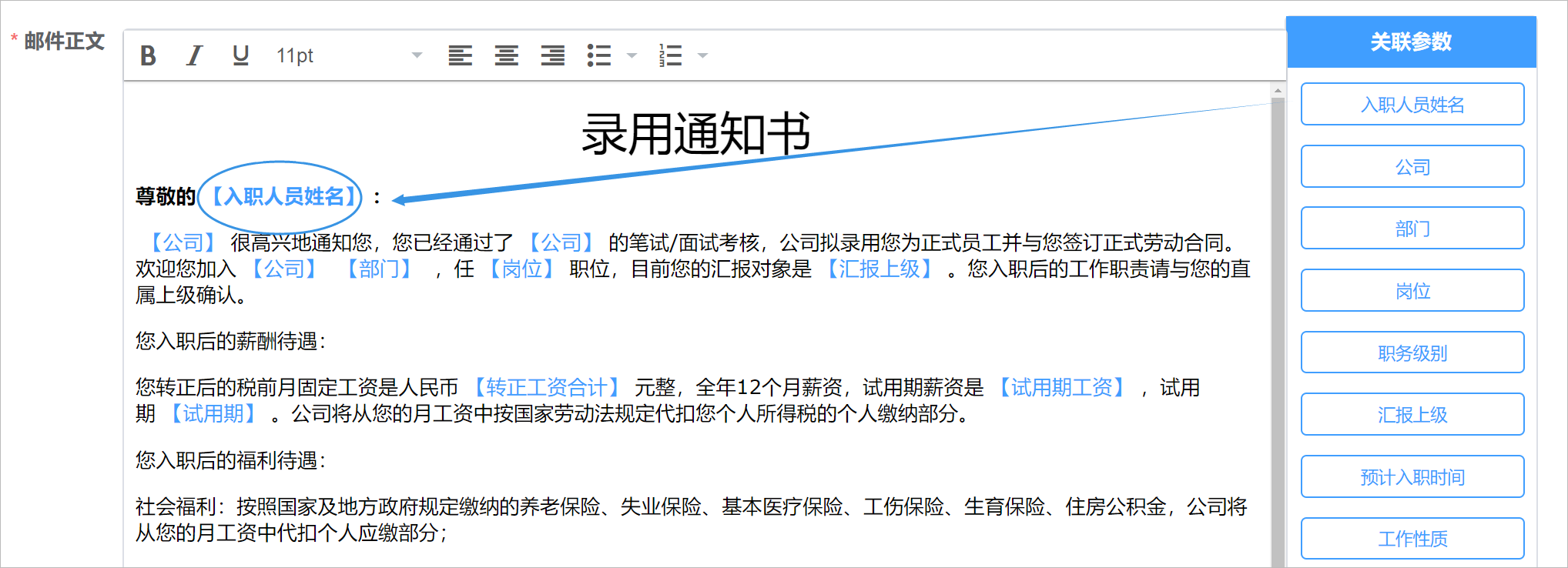
4. 邮件正文下方显示上传附件按钮,点击可上传附件,此附件作为模板附件,发offer页面选择此模板后会自动显示上传的附件。

5. 配置发件人邮箱,用于发offer时通过哪个邮箱地址发出邮件,一般配置公司企业邮箱或者人事部门邮箱等。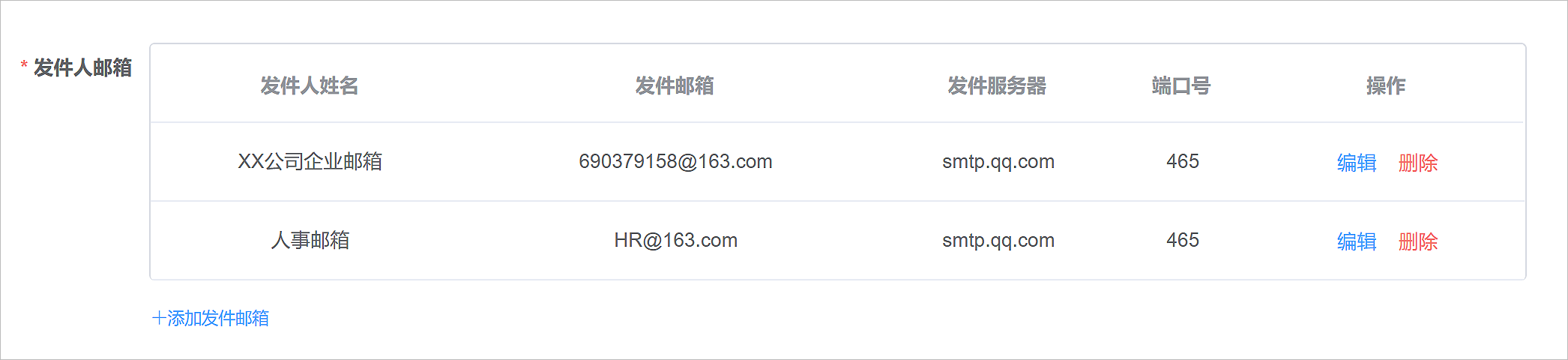
- 点击添加发件人邮箱按钮,显示添加发件人邮箱页面,在此页面中需添加发件人姓名、邮箱地址、邮件密码、发件服务器以及端口号等。
- 其中发件服务器根据发件人所使用的的邮箱进行选择,下拉菜单中已列出常用邮箱的服务器,选择即可。
- 端口号设置如果使用SSL安全协议,端口号为465或994;不使用则端口号为25,详情可到使用邮箱的官网中进行查看。
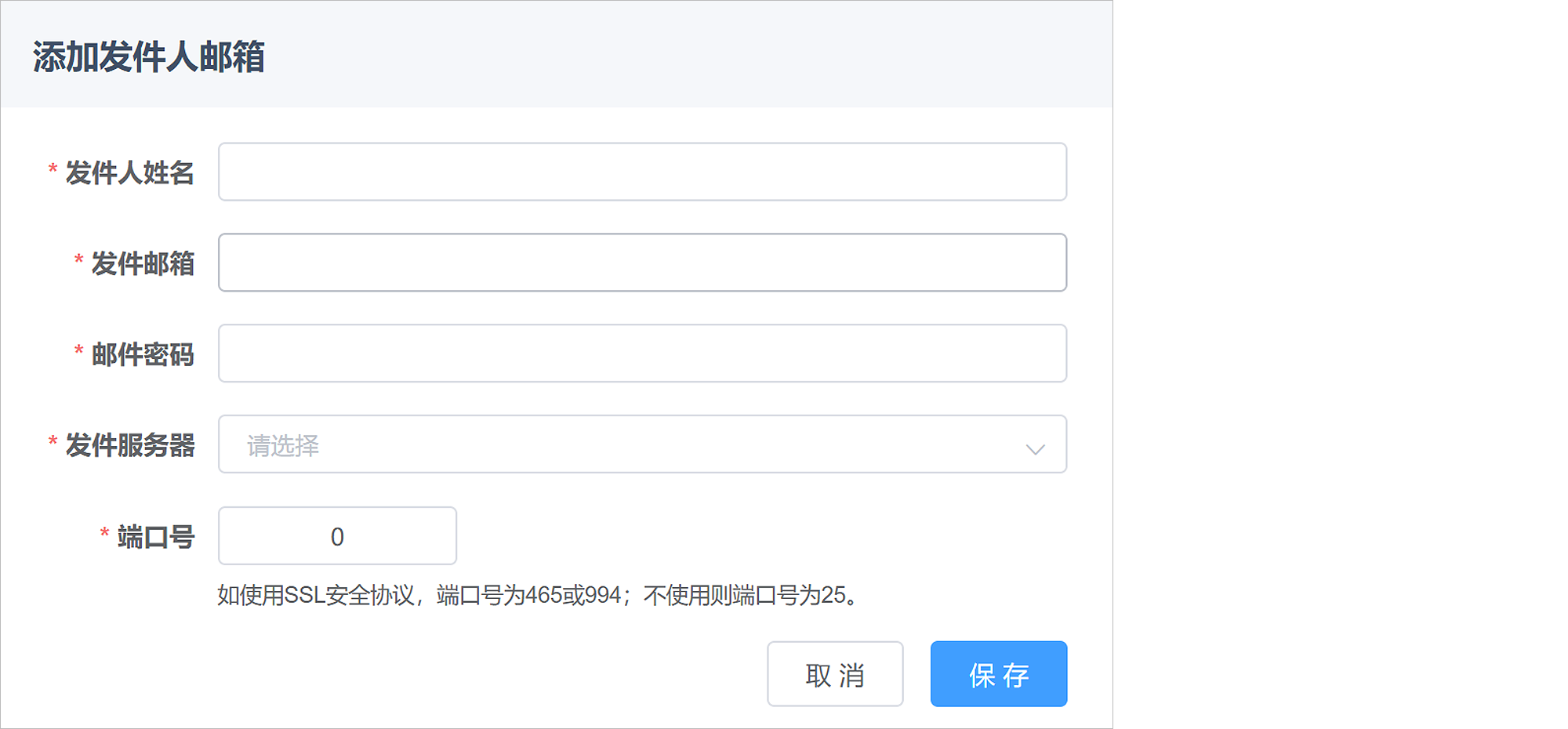
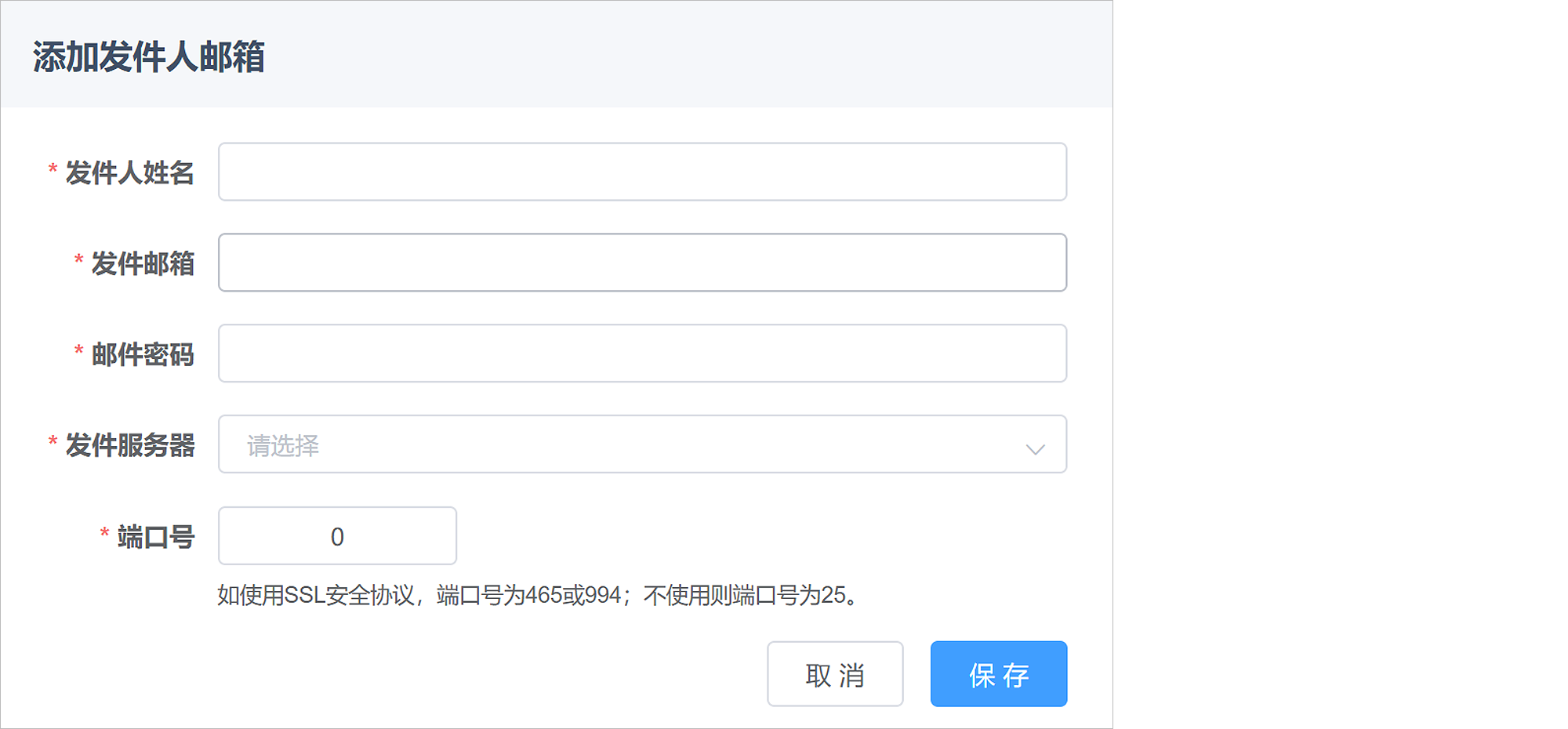
6. 模板编辑完成后点击保存模板按钮,保存成功后可在offer模板中选择使用。
人员管理—人才库介绍
人才库流程化管理
人才库中存储还未入职企业的人才,通过人才库操作的流程化,可方便人事在招聘期间的工作。
人才库大致流程主要是添加候选人->安排面试->进行面试->面试结果反馈->发offer->offer结果反馈->入职。
在进行面试环节和offer结果反馈环节,描述了如何线上录入面试简历信息和入职登记表信息。
1. 添加候选人
-
人才库点击添加人才按钮。
-
在人才添加页面中添加基本信息,人才添加成功后可在人才详情页面中继续完善人才信息。

-
添加人才页面中应聘职位为组织架构中维护的岗位数据,手机号码为唯一不可重复。
-
点击保存并继续添加按钮,人才添加成功后添加人才弹窗不关闭可继续添加。
-
点击保存并完善信息按钮,人才添加成功后跳转至人才详情页面中,可继续完善当前人才的详细信息。
-
人才添加成功后,状态为候选人,在默认或候选人标签页中显示。
-
候选人状态可点击以下按钮改变人才状态。
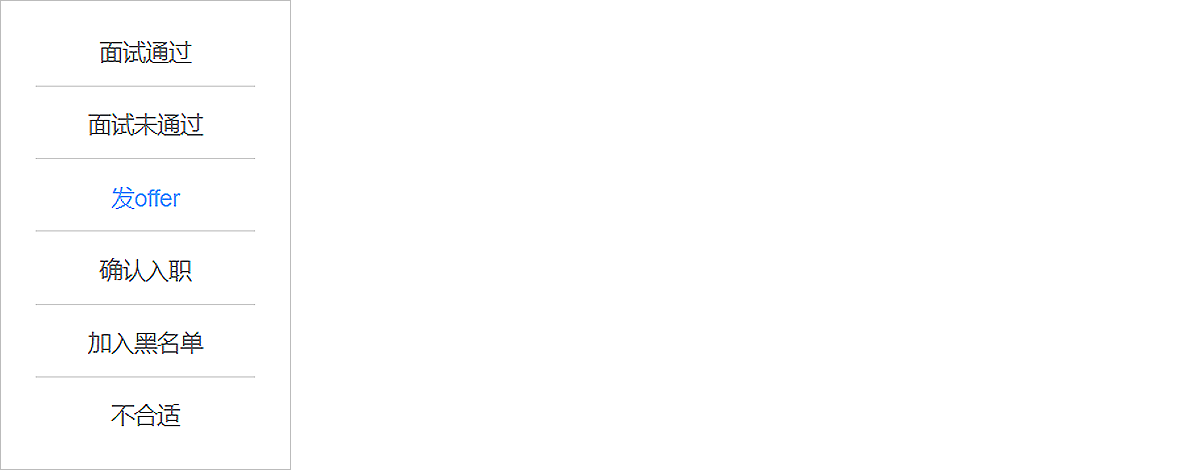
2. 安排面试
-
候选人列表或者详情页面中点击安排面试按钮。
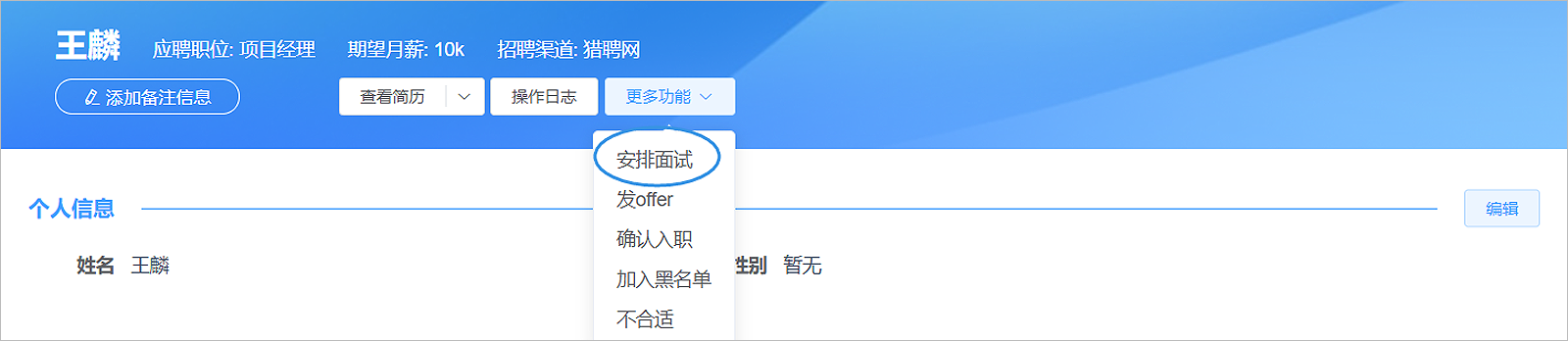
-
弹出安排面试信息页面,编辑面试信息,其中创建人默认为当前操作人员。
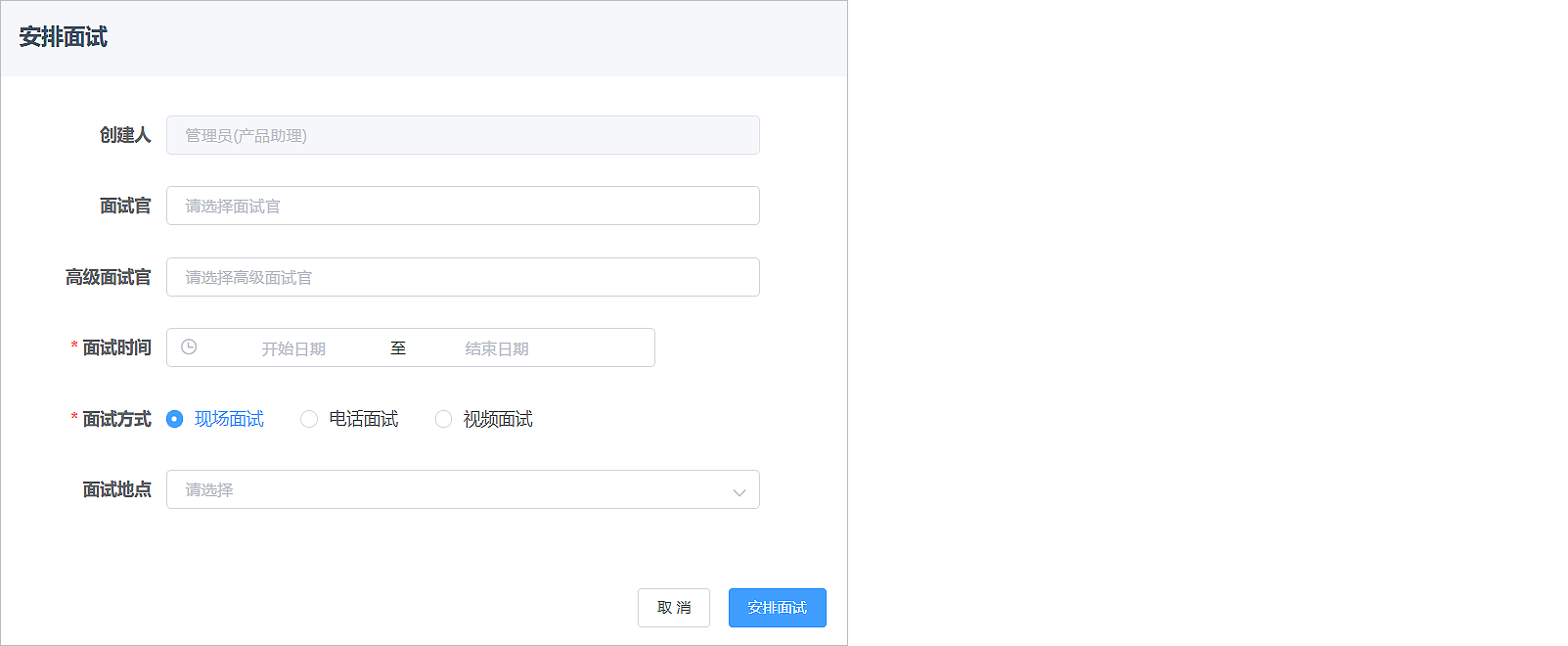
-
选择面试官和高级面试官,面试官与高级面试官的区别为面试结果中是否可见薪资相关字段信息,面试官不可见,高级面试官可见。
-
选择面试时间与面试方式,面试地点根据面试时间自动筛选出此时间段未被预约的面试地点。
-
点击安排面试后,创建人与面试官分别收到消息提醒。
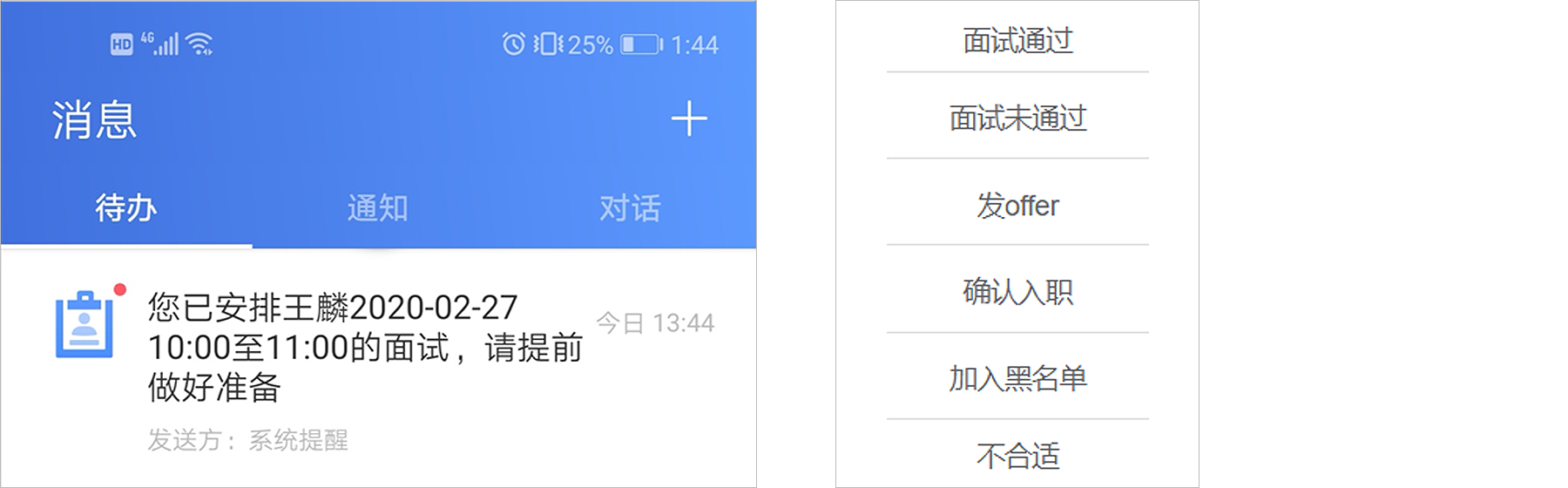
3. 进行面试
面试人员进行面试前,可进行面试简历线上录入。
-
人事管理人员在APP端应用中点击人员管理,在人员管理页面中点击查看人才库,显示人才库列表,显示所有状态类型的人才。
-
人才库中可按照人员状态、应聘岗位、学历、性别、生日区间查询进行精确查询。
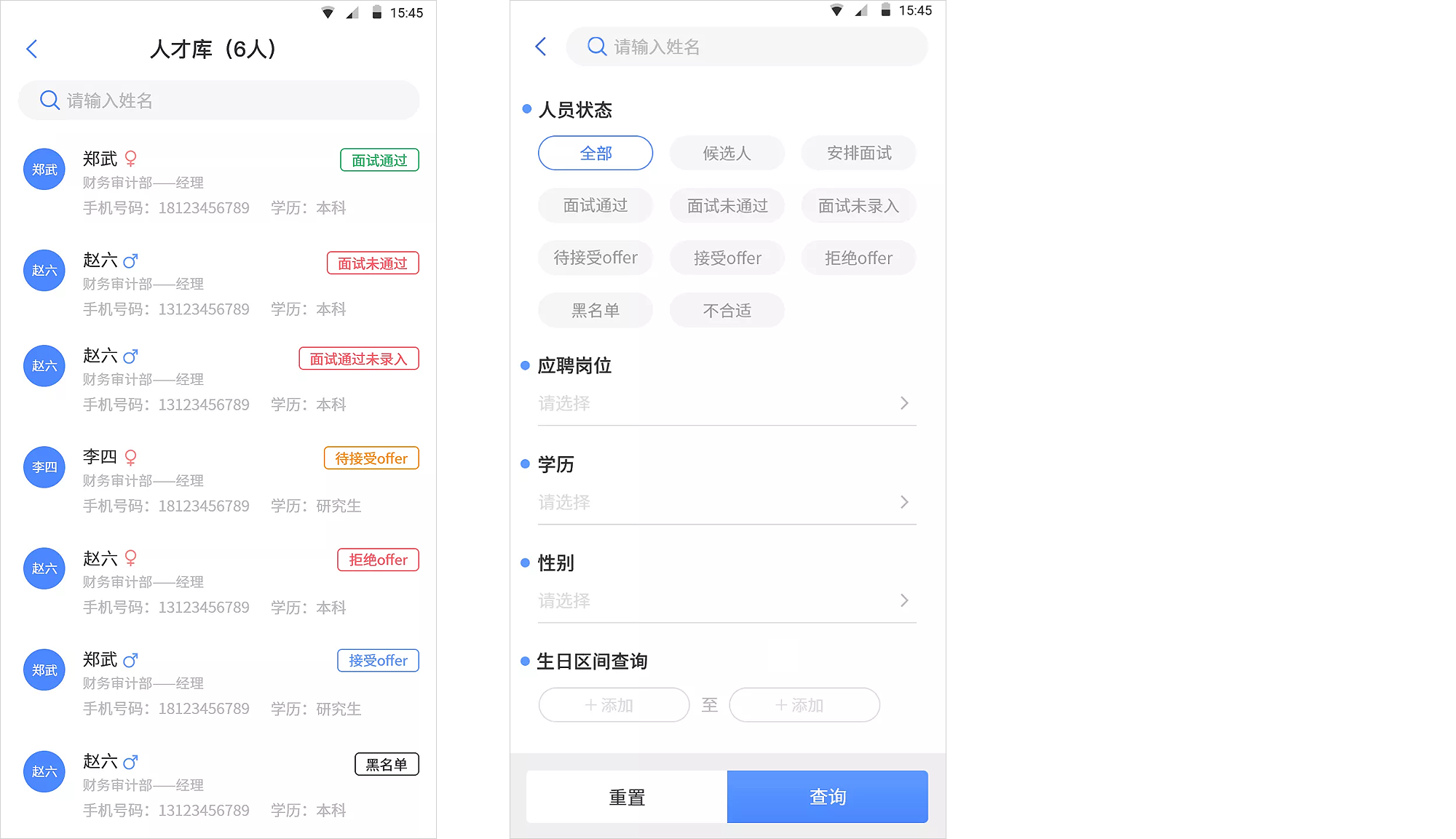
-
查询安排面试状态的人员,点击人员可显示此人的面试简历录入的二维码。
安全起见,此二维码每隔5分钟会变更一次,变更后扫描二维码会提示“二维码已过期,请联系管理人员”。
-
面试人员扫码或者使用点击打开后,进入到简历信息前的登录页面,需输入系统中登记的手机号码进行验证,手机号码错误或者系统中不存在,会有相应提示,手机号码验证通过才可以进入到简历信息录入页面中。
3. 进行面试
-
手机号码验证通过后,进入到简历信息录入页面中。面试者需在此页面中完善自己的信息,主要为个人信息、联系信息、教育经历、工作经历、语言能力、工作技能、职称、证书/证件、培训经历等添加。
-
简历信息录入完成后,点击完成按钮,所录入信息上传至人才库,人事可在人才库人才详情页面中查看。
4. 面试结果反馈
-
创建人收到面试的消息提醒,待办中点击面试消息,显示面试详情页面。
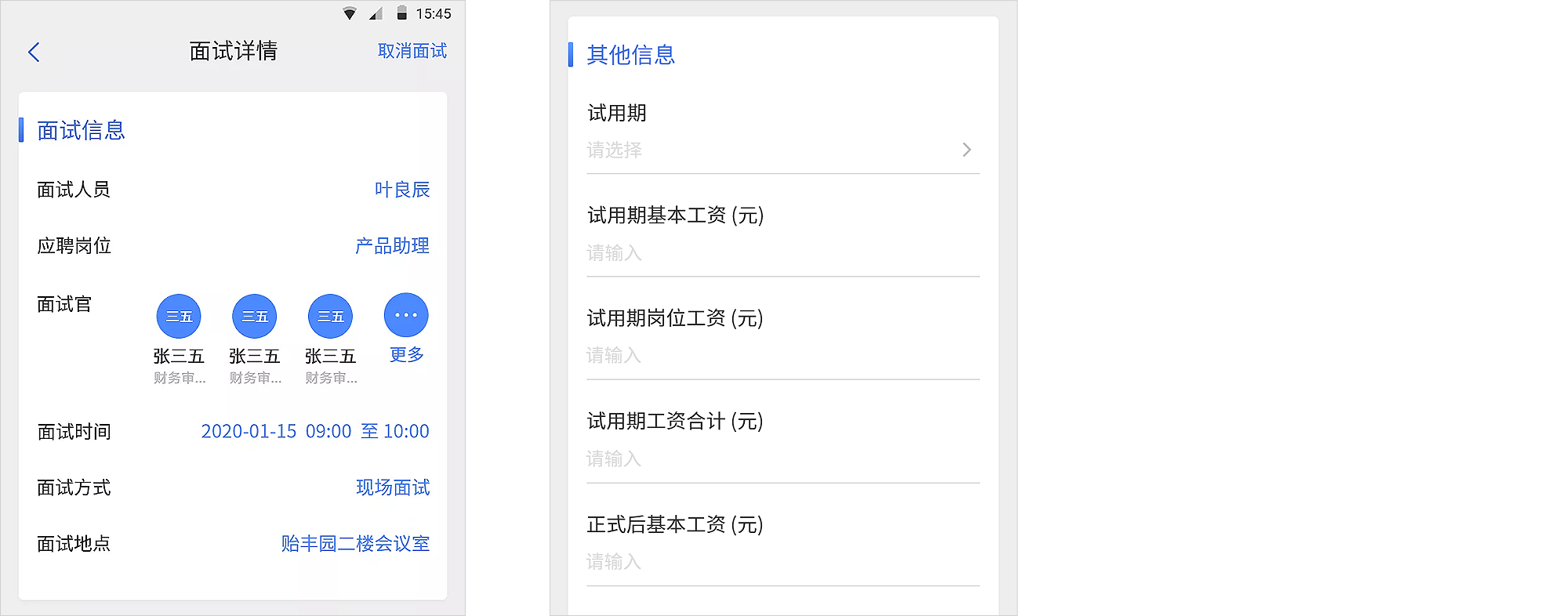
-
编辑其他信息中的字段信息后,点击通过或者未通过按钮,流程流转至面试官处;如果点击取消面试按钮,则面试官收到取消面试的提醒,且面试人员在人才库中的状态自动变回候选人。
-
创建面试人员点击通过/未通过按钮时,面试官可以收到发表面试意见提醒,点击可查看面试详情并且发表面试结果意见。

-
发表面试页面中,面试官可以查看到面试基本信息,但是无法看到与薪资相关的其他要求;只有高级面试官可以两者都看到。
-
面试官在面试详情页面中查看面试信息后,点击下方通过/未通过按钮,弹窗显示意见输入框,输入自己的面试意见。
-
面试结果按照发表顺序排列在面试结果流程中,未发表面试结果的面试官可进行查看。
-
所有的面试结果都会在Web端-员工详情-操作日志中显示。
-
创建人以及所有的面试官都选择面试通过,则当前面试人员的状态自动变更为面试通过;如果有一人未面试通过,则面试人员状态变为面试未通过。
-
面试通过状态的人才可以改为面试通过未录入状态,或者改为其他状态,也可以继续复试。
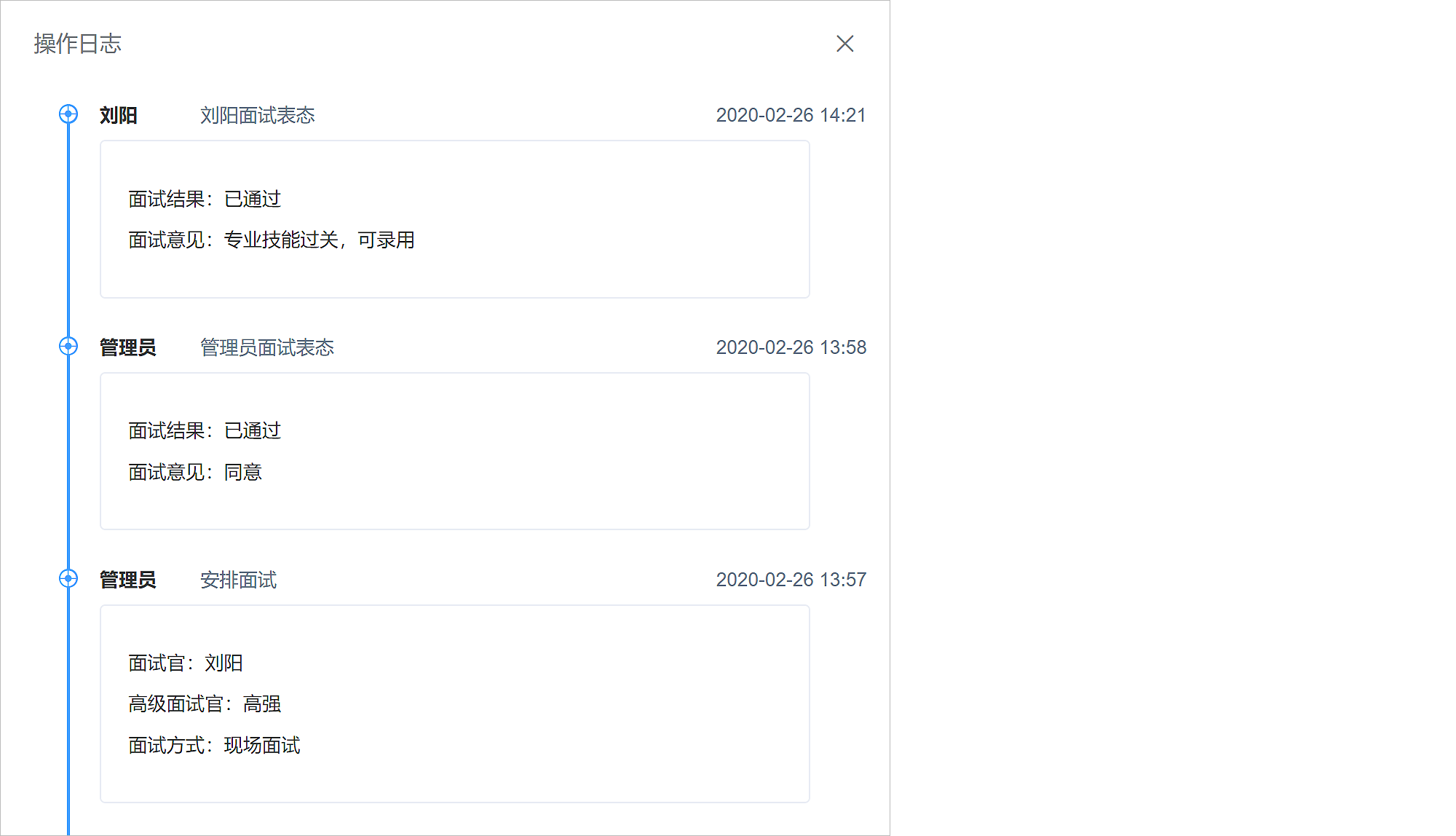
5. 发offer
人才面试通过后,可通过邮件发offer的方式邀请对方入职并填写入职登记表。
-
在人才库列表或者人才详情页面中点击发offer按钮。
-
跳转至发offer页面中,此页面中必须添加人才的个人邮箱,才可以发offer。
-
发offer页面中上方显示收件人的基本信息,如姓名、应聘职位、手机号码以及个人邮箱等。
-
下方显示需要发送的内容,只有将此页面中的信息完善后,才可以根据offer模板中的参数字段带入到邮件正文相应的位置。
-
其中offer有效期选择后,发送的邮件如果在此期限内没有收到回复,自动将当前人员状态改为未接受offer,并且不能继续扫码线上填写入职登记表。
-
Offer有效期如果不选择,则此offer无期限,二维码可以无期限扫描录入入职登记表信息。
-
offer邮件中会自动带入模板中的附件,也可以在此处单独添加邮件中的附件。
-
是否发送入职登记二维码默认为是,代表发offer邮件中显示二维码已经链接地址,收件人可扫码或者点击链接地址进行反馈offer结果以及线上录入入职登记表;选择否则不会在发offer页面中显示二维码和链接地址。
-
点击下方的取消按钮,返回至人才库列表页面,之前添加的信息不会保存;点击预览offer按钮,跳转至offer邮件的预览页面中。
-
在预览offer页面中默认显示第一个模板,也可点击选择offer模板。
-
选择offer模板后,自动带出当前模板配置的发件人、邮件标题以及邮件正文。发件人如果之前添加的多人,可以在下拉框中进行选择。
-
邮件正文中之前配置的参数自动在相应位置写入填写的数据,如入职人员姓名参数位置带入当前人员的姓名。
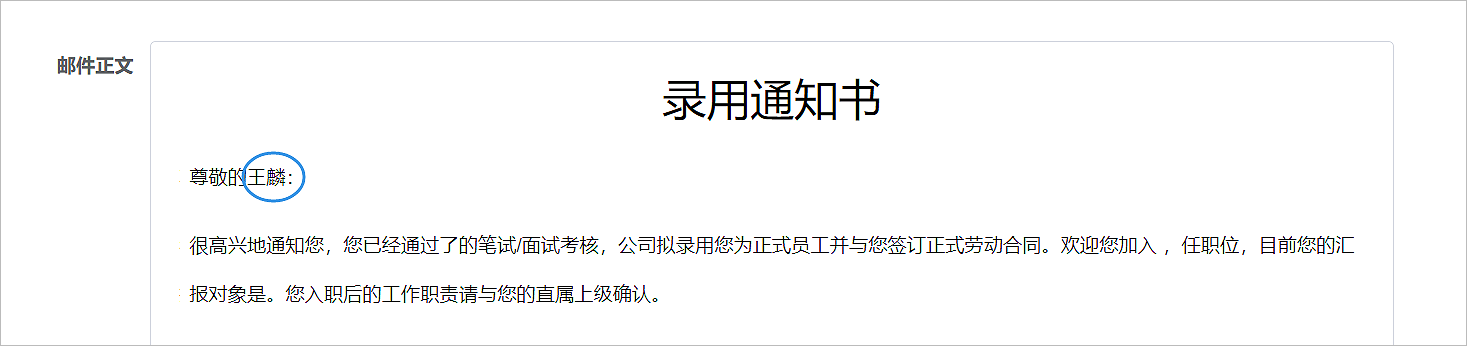
-
确保邮件内容无误后,点击发送offer,可直接将offer邮件发送至对方邮箱中;如果点击上一步按钮,可在此对此offer内容进行配置。
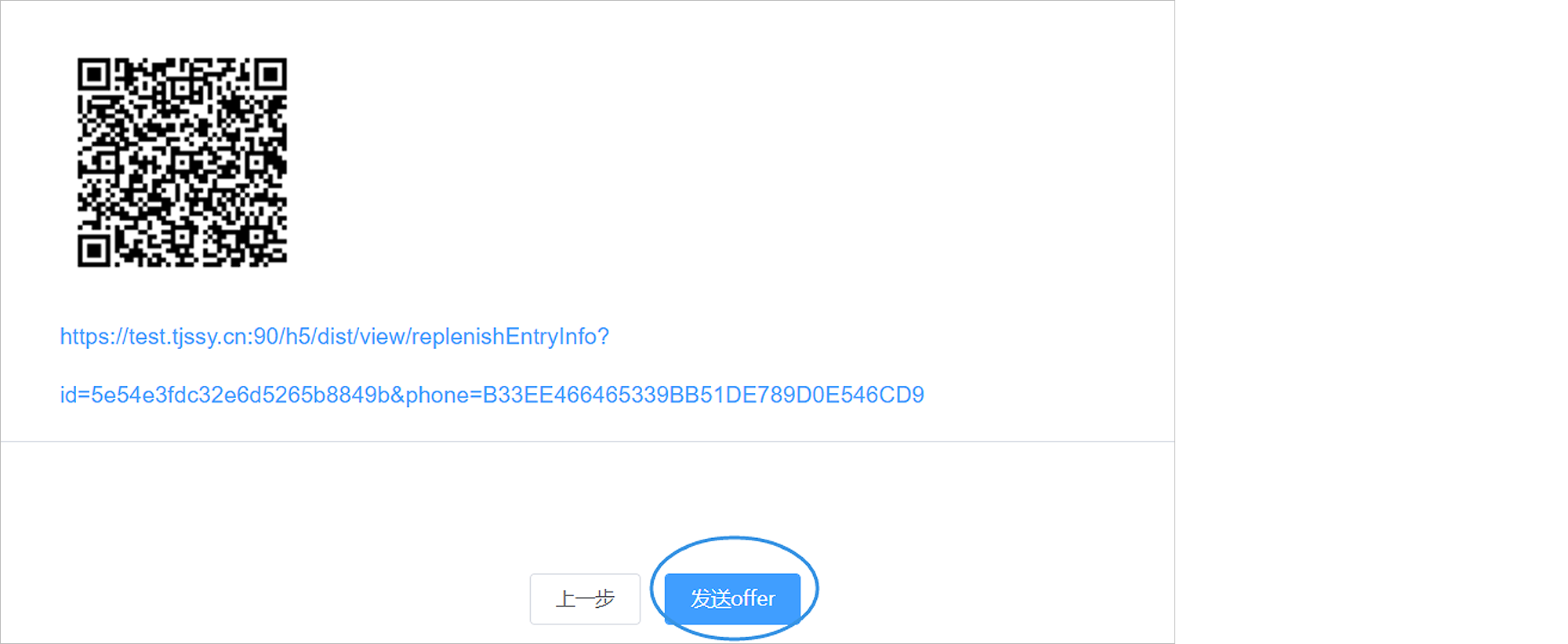
6. offer结果反馈
发offer是如果勾选了发送入职登记二维码,那么邮件发送成功后,收件人收到的offer内容中显示入职登记表二维码与链接地址,可扫码或者点击链接地址进入入职登记表页面,线上提前录入入职登记信息。
-
入职人员在手机端扫码或者点击链接地址后,显示入职登记表的登记页面。
-
此页面中输入手机号码进行验证,如果手机号码错误或者系统中不存在,会有相应提示信息,不允许登录;
拒绝offer的人员再次扫码时直接提示您已拒绝offer,不能继续操作此页面。
-
手机号码匹配成功后需进行offer邀请的回复,点击拒绝offer按钮,则直接跳转至提示信息页面,结果反馈至系统,人才库中显示当前人员状态为拒绝offer。
-
如果offer结果点击接受offer按钮,则跳转至入职登记表的录入页面,邀请结果也会反馈到系统中,人才库中显示此人员状态为接受offer。
-
第一次登录入职登记表页面,则直接进入个人信息页面,完善个人的基本信息、教育经历、工作经历、语言能力、工作技能、职称、证书/证件、培训经历等信息,如果之前面试简历录入过这些信息,则会自动显示。
-
完善个人信息后点击完成按钮跳转至下一页联系信息页面录入,编辑联系信息、紧急联系人、家庭成员等信息。
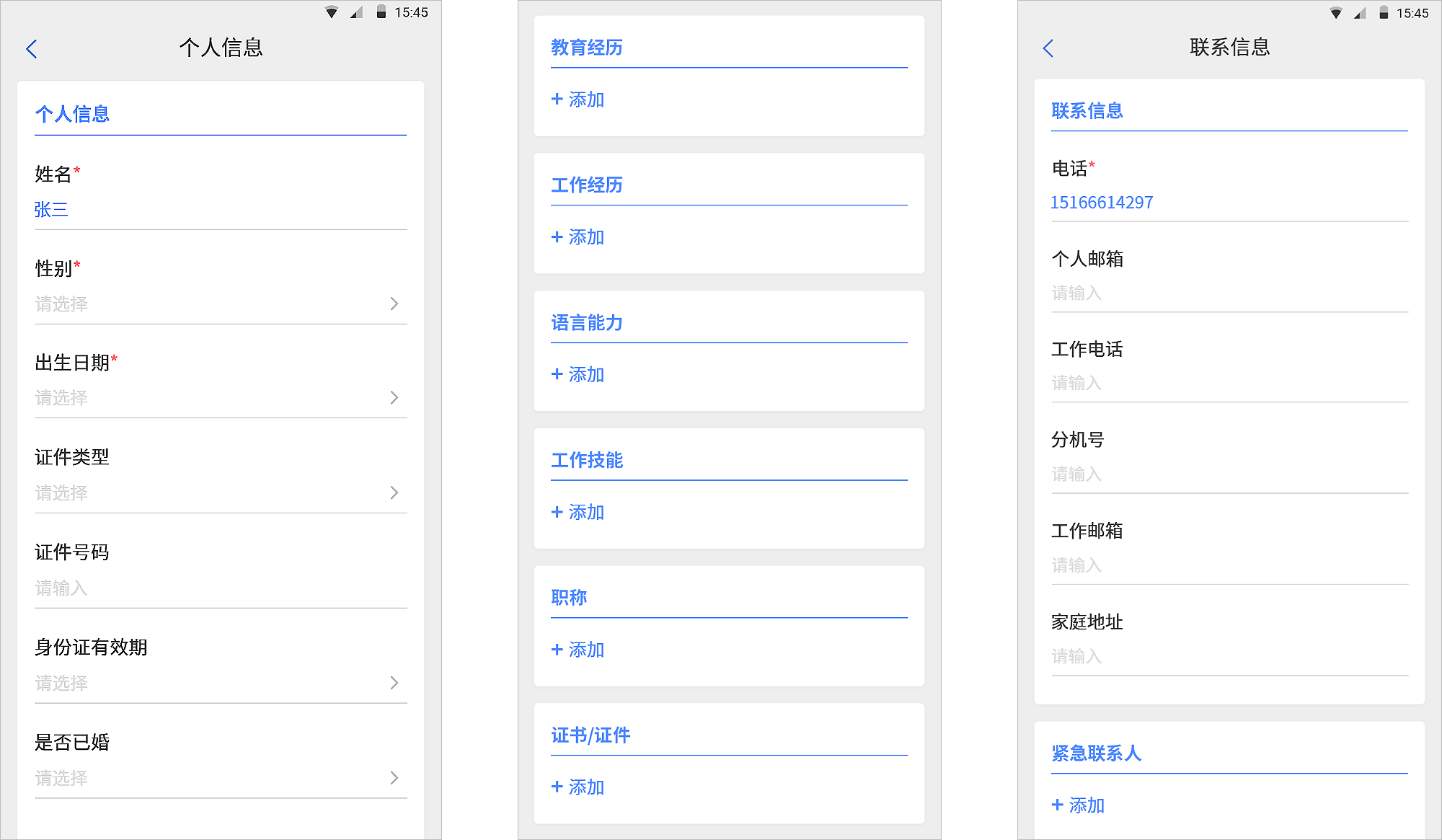
-
完善联系信息后点击完成按钮则继续跳转至工资信息录入页面,也可以点击上一步重新修改编辑个人信息。
-
完善工资信息后,点击完成按钮跳转至材料附件录入页面;也可以点击上一步修改联系信息。
-
材料附件页面中显示Web端材料类型设置页面中配置的材料类型与描述信息,根据企业要求上传照片。
-
入职登记表信息录入完成后,点击完成按钮,跳转至入职登记完成提示页面,入职登记表信息上传至捷效系统,人事可在人才库-人才详情页面中进行查看。
如何设置offer模板?
人事提前设置公司常用的offer模板,方便后期快速一键发送offer邮件。
Web端人才库页面中点击右上角模板设置按钮,进入模板设置页面。
1. 模板名称管理
-
模板设置页面中,首先需要对模板的名称进行添加,点击offer模板选择框,显示模板管理按钮,点击模板管理,进入模板管理列表页面。
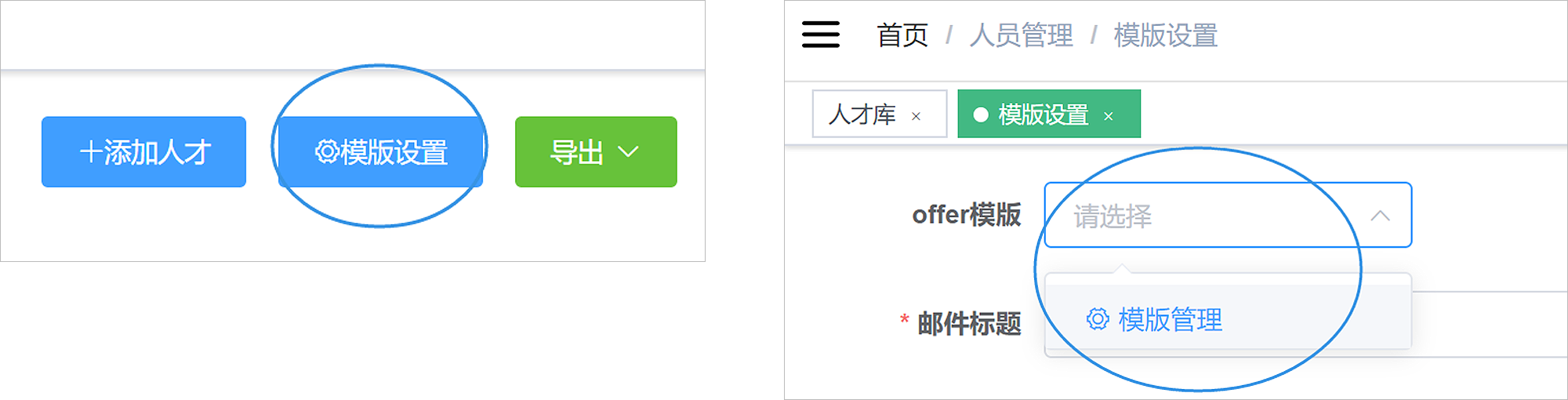
-
模板设置页面中,首先需要对模板的名称进行添加,点击offer模板选择框,显示模板管理按钮,点击模板管理,进入模板管理列表页面。
-
模板名称设置页面中点击新增模板按钮,输入模板名称点击保存按钮生效,点击取消按钮则不会保存并且恢复至新增模板前的样式。
- 模板名称可进行编辑与删除操作,发offer页面中选择模板时,显示编辑后的名称,删除的模板不显示。
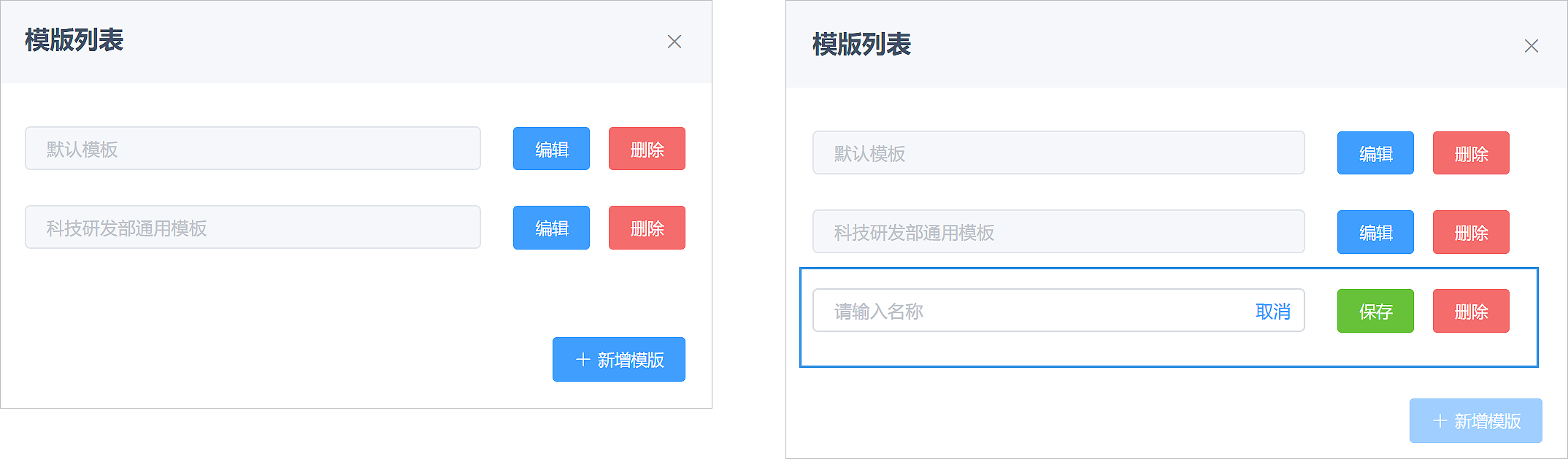
2. 添加邮件标题,此邮件标题用于发offer时邮件显示标题。

3. 编写邮件正文,邮件正文格式包含输入的文本以及右侧选择的参数,参数用于发offer时带入与当前人员相关的数据。
-
邮件正文左侧编辑页面中编辑邮件内容,点击上方的工具栏,可对编辑文字进行加粗、倾斜、加下划线、更改字号大小、左对齐、居中、右对齐、添加项目编号等操作。

-
右侧显示关联参数,在鼠标光标显示处点击参数按钮,可将参数添加到此处。使用中括号与蓝色字体显示,用于区分输入的文字。
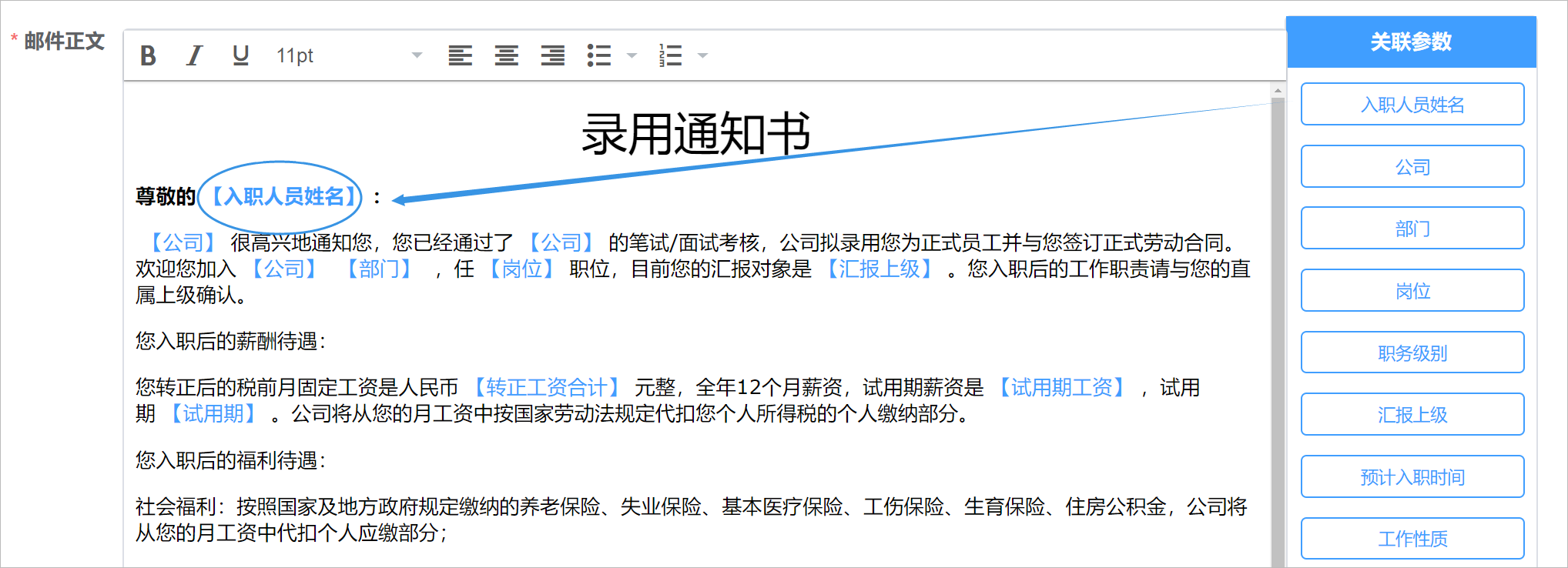
4. 邮件正文下方显示上传附件按钮,点击可上传附件,此附件作为模板附件,发offer页面选择此模板后会自动显示上传的附件。

5. 配置发件人邮箱,用于发offer时通过哪个邮箱地址发出邮件,一般配置公司企业邮箱或者人事部门邮箱等。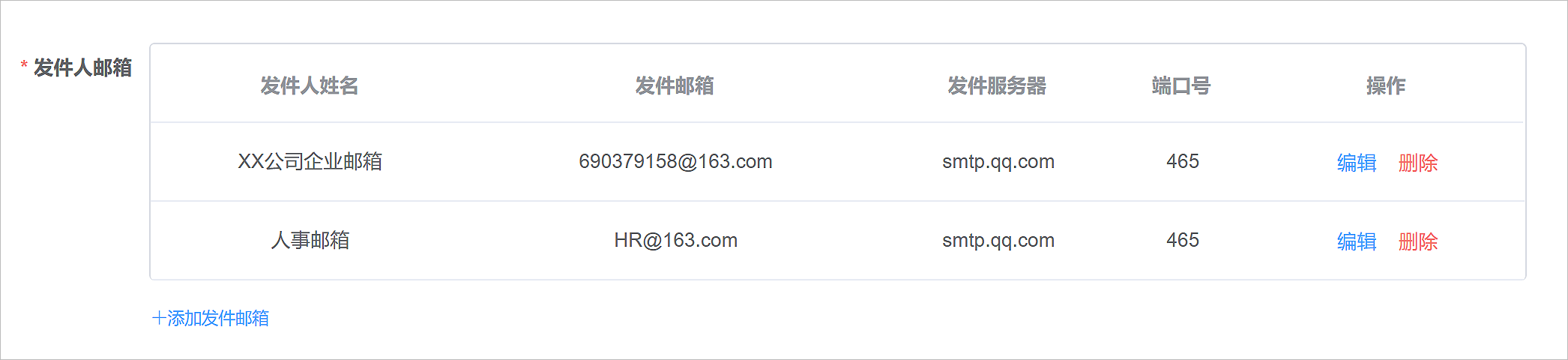
- 点击添加发件人邮箱按钮,显示添加发件人邮箱页面,在此页面中需添加发件人姓名、邮箱地址、邮件密码、发件服务器以及端口号等。
- 其中发件服务器根据发件人所使用的的邮箱进行选择,下拉菜单中已列出常用邮箱的服务器,选择即可。
- 端口号设置如果使用SSL安全协议,端口号为465或994;不使用则端口号为25,详情可到使用邮箱的官网中进行查看。
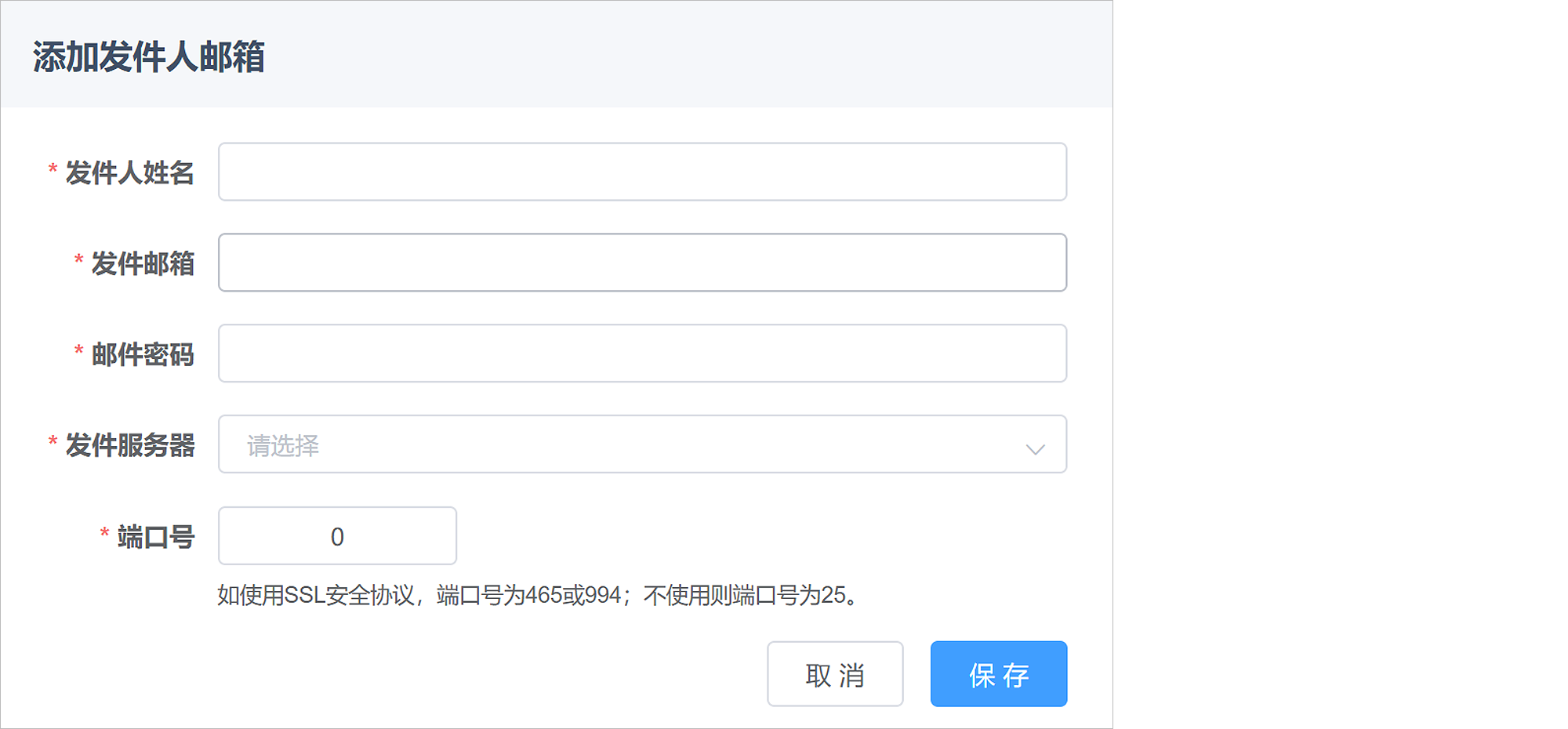
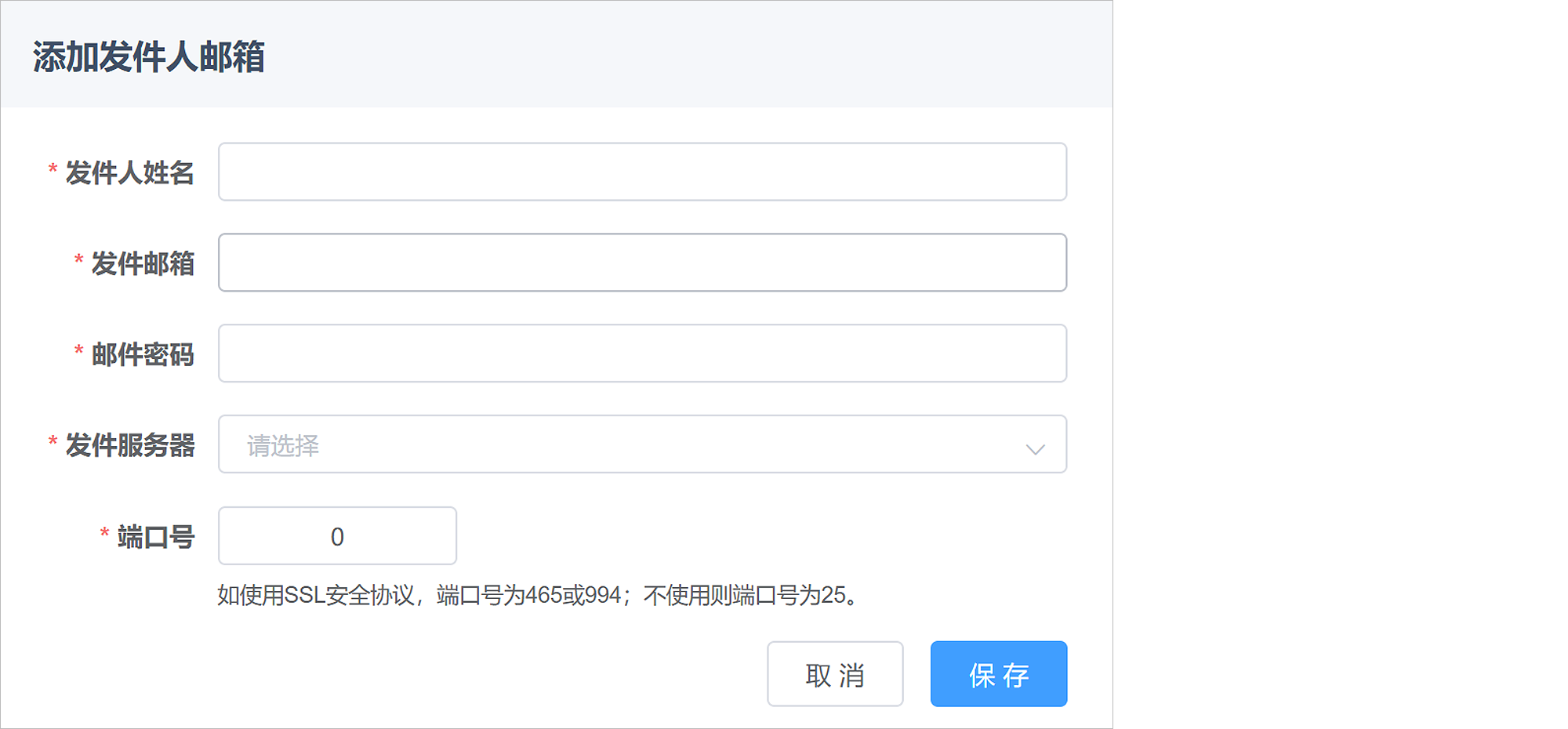
6. 模板编辑完成后点击保存模板按钮,保存成功后可在offer模板中选择使用。
人员管理—人才库介绍
人才库流程化管理
人才库中存储还未入职企业的人才,通过人才库操作的流程化,可方便人事在招聘期间的工作。
人才库大致流程主要是添加候选人->安排面试->进行面试->面试结果反馈->发offer->offer结果反馈->入职。
在进行面试环节和offer结果反馈环节,描述了如何线上录入面试简历信息和入职登记表信息。
1. 添加候选人
-
人才库点击添加人才按钮。
-
在人才添加页面中添加基本信息,人才添加成功后可在人才详情页面中继续完善人才信息。

-
添加人才页面中应聘职位为组织架构中维护的岗位数据,手机号码为唯一不可重复。
-
点击保存并继续添加按钮,人才添加成功后添加人才弹窗不关闭可继续添加。
-
点击保存并完善信息按钮,人才添加成功后跳转至人才详情页面中,可继续完善当前人才的详细信息。
-
人才添加成功后,状态为候选人,在默认或候选人标签页中显示。
-
候选人状态可点击以下按钮改变人才状态。
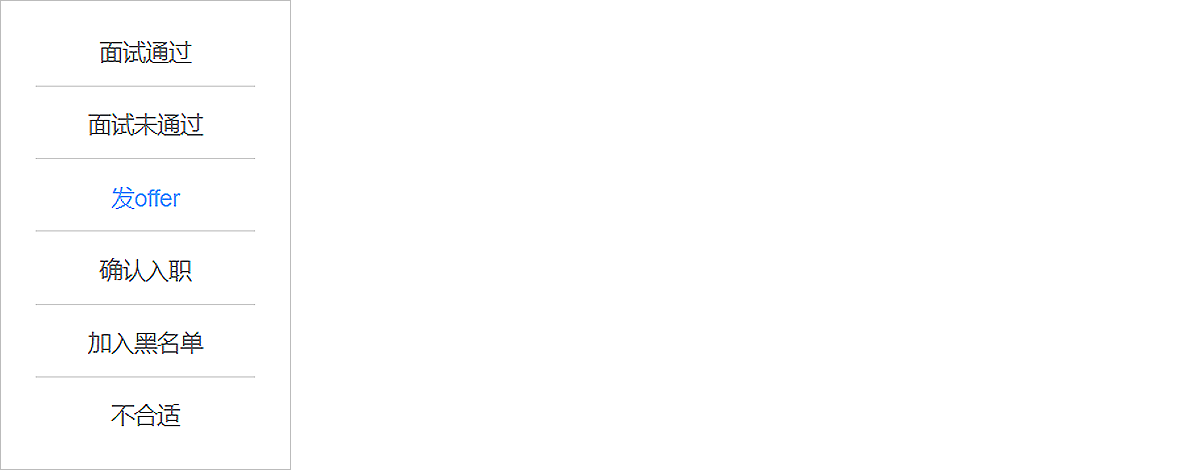
2. 安排面试
-
候选人列表或者详情页面中点击安排面试按钮。
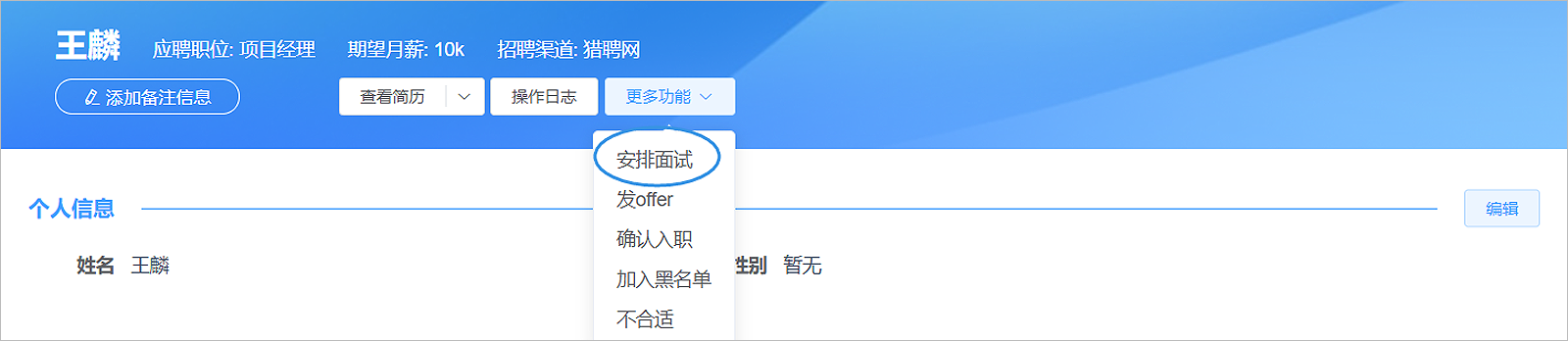
-
弹出安排面试信息页面,编辑面试信息,其中创建人默认为当前操作人员。
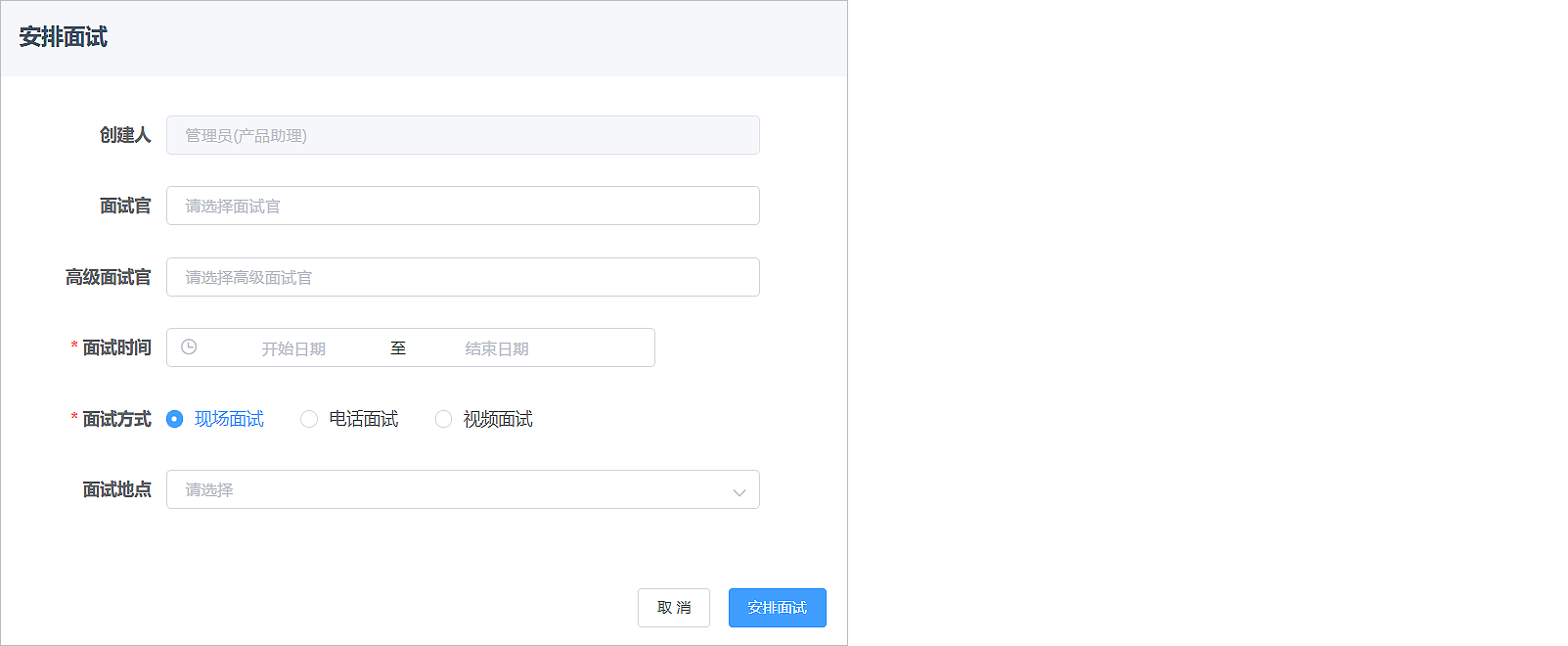
-
选择面试官和高级面试官,面试官与高级面试官的区别为面试结果中是否可见薪资相关字段信息,面试官不可见,高级面试官可见。
-
选择面试时间与面试方式,面试地点根据面试时间自动筛选出此时间段未被预约的面试地点。
-
点击安排面试后,创建人与面试官分别收到消息提醒。
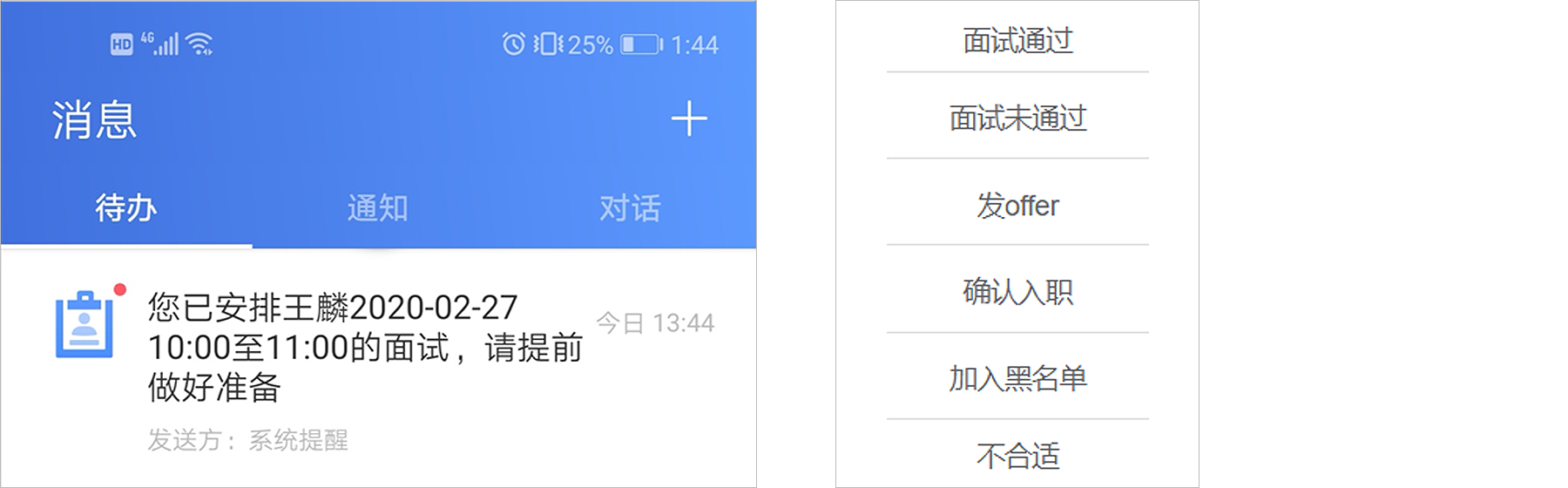
3. 进行面试
面试人员进行面试前,可进行面试简历线上录入。
-
人事管理人员在APP端应用中点击人员管理,在人员管理页面中点击查看人才库,显示人才库列表,显示所有状态类型的人才。
-
人才库中可按照人员状态、应聘岗位、学历、性别、生日区间查询进行精确查询。
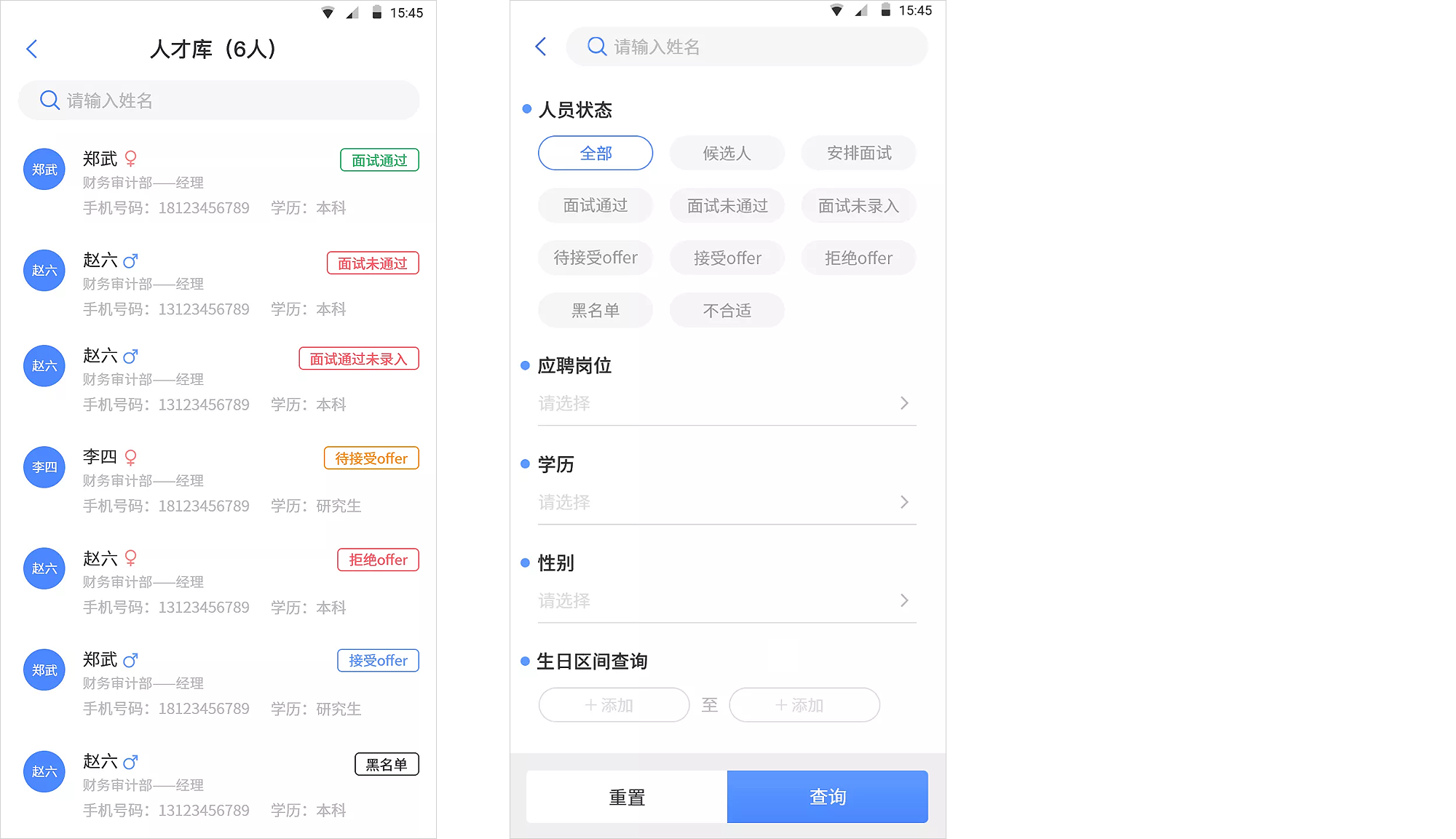
-
查询安排面试状态的人员,点击人员可显示此人的面试简历录入的二维码。
安全起见,此二维码每隔5分钟会变更一次,变更后扫描二维码会提示“二维码已过期,请联系管理人员”。
-
面试人员扫码或者使用点击打开后,进入到简历信息前的登录页面,需输入系统中登记的手机号码进行验证,手机号码错误或者系统中不存在,会有相应提示,手机号码验证通过才可以进入到简历信息录入页面中。
3. 进行面试
-
手机号码验证通过后,进入到简历信息录入页面中。面试者需在此页面中完善自己的信息,主要为个人信息、联系信息、教育经历、工作经历、语言能力、工作技能、职称、证书/证件、培训经历等添加。
-
简历信息录入完成后,点击完成按钮,所录入信息上传至人才库,人事可在人才库人才详情页面中查看。
4. 面试结果反馈
-
创建人收到面试的消息提醒,待办中点击面试消息,显示面试详情页面。
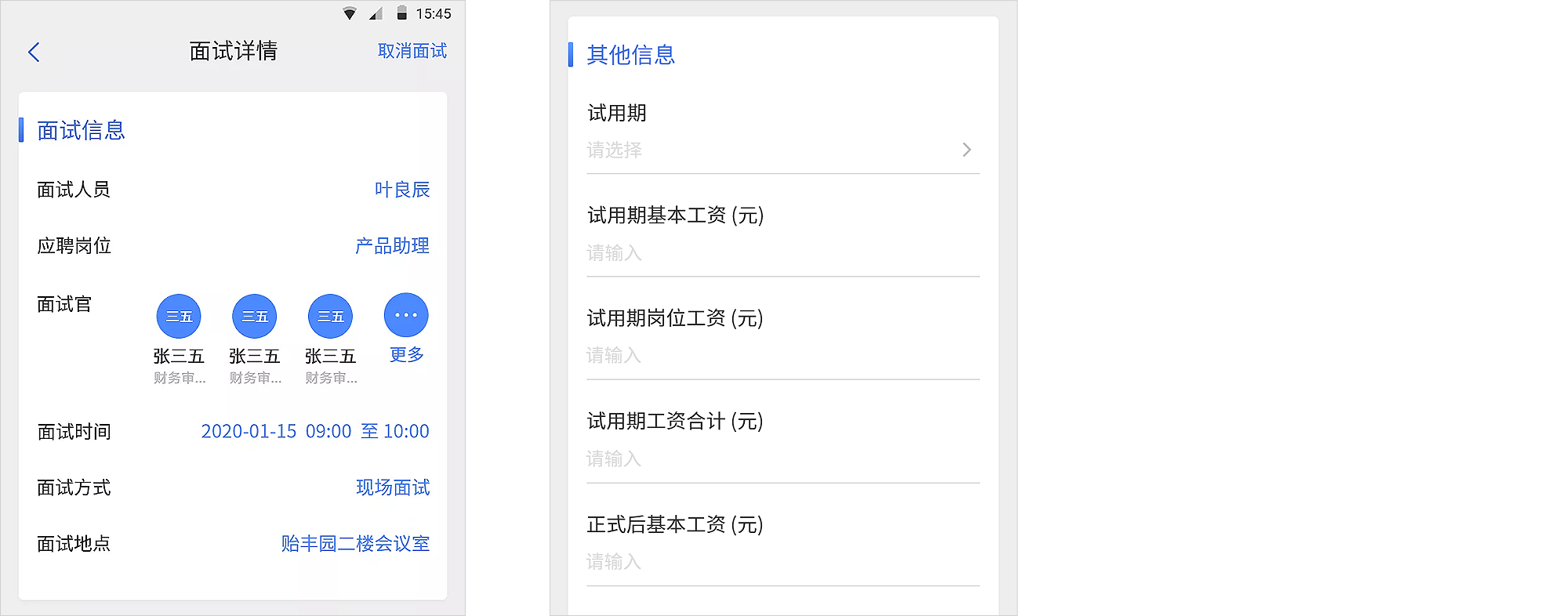
-
编辑其他信息中的字段信息后,点击通过或者未通过按钮,流程流转至面试官处;如果点击取消面试按钮,则面试官收到取消面试的提醒,且面试人员在人才库中的状态自动变回候选人。
-
创建面试人员点击通过/未通过按钮时,面试官可以收到发表面试意见提醒,点击可查看面试详情并且发表面试结果意见。

-
发表面试页面中,面试官可以查看到面试基本信息,但是无法看到与薪资相关的其他要求;只有高级面试官可以两者都看到。
-
面试官在面试详情页面中查看面试信息后,点击下方通过/未通过按钮,弹窗显示意见输入框,输入自己的面试意见。
-
面试结果按照发表顺序排列在面试结果流程中,未发表面试结果的面试官可进行查看。
-
所有的面试结果都会在Web端-员工详情-操作日志中显示。
-
创建人以及所有的面试官都选择面试通过,则当前面试人员的状态自动变更为面试通过;如果有一人未面试通过,则面试人员状态变为面试未通过。
-
面试通过状态的人才可以改为面试通过未录入状态,或者改为其他状态,也可以继续复试。
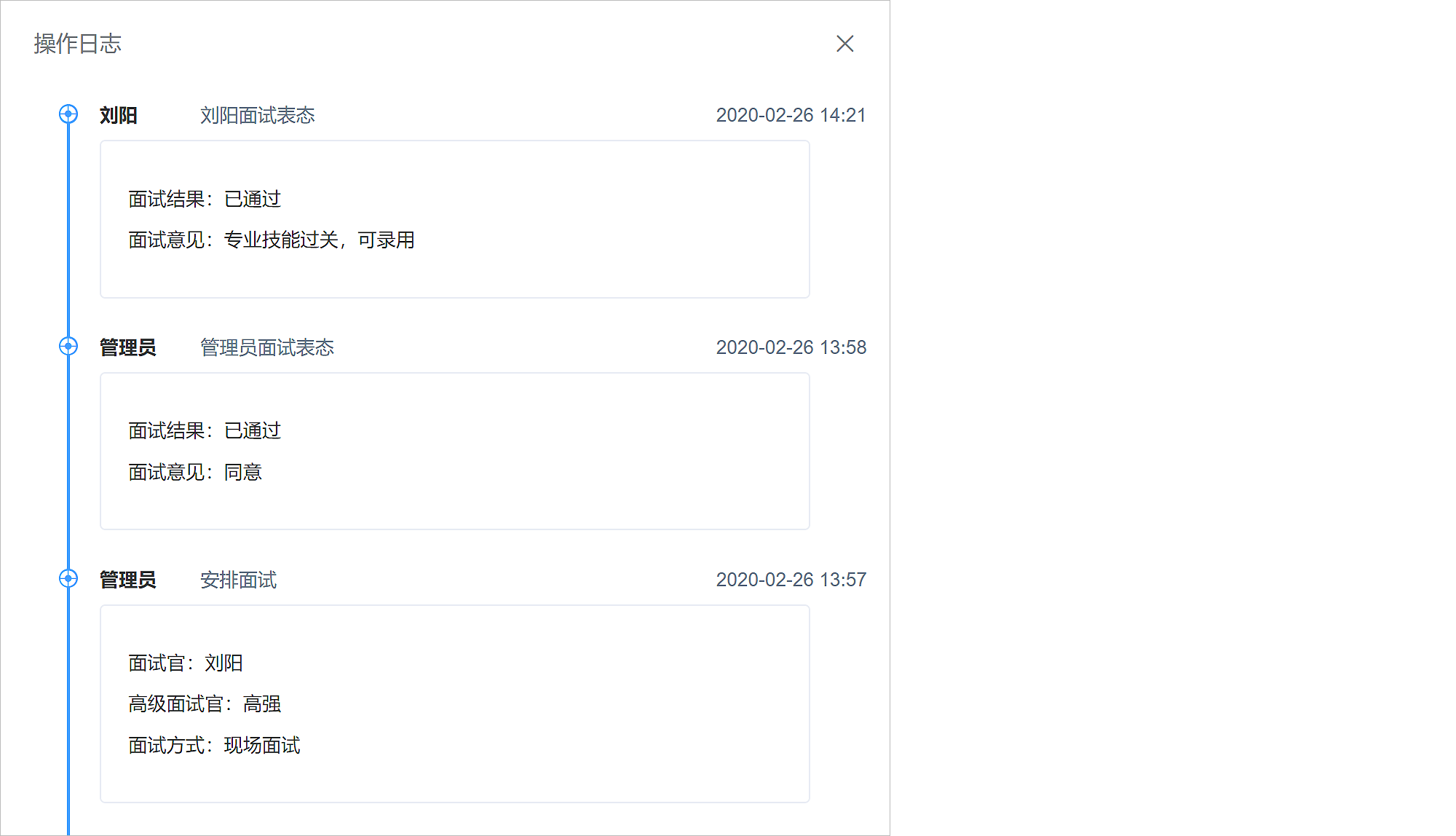
5. 发offer
人才面试通过后,可通过邮件发offer的方式邀请对方入职并填写入职登记表。
-
在人才库列表或者人才详情页面中点击发offer按钮。
-
跳转至发offer页面中,此页面中必须添加人才的个人邮箱,才可以发offer。
-
发offer页面中上方显示收件人的基本信息,如姓名、应聘职位、手机号码以及个人邮箱等。
-
下方显示需要发送的内容,只有将此页面中的信息完善后,才可以根据offer模板中的参数字段带入到邮件正文相应的位置。
-
其中offer有效期选择后,发送的邮件如果在此期限内没有收到回复,自动将当前人员状态改为未接受offer,并且不能继续扫码线上填写入职登记表。
-
Offer有效期如果不选择,则此offer无期限,二维码可以无期限扫描录入入职登记表信息。
-
offer邮件中会自动带入模板中的附件,也可以在此处单独添加邮件中的附件。
-
是否发送入职登记二维码默认为是,代表发offer邮件中显示二维码已经链接地址,收件人可扫码或者点击链接地址进行反馈offer结果以及线上录入入职登记表;选择否则不会在发offer页面中显示二维码和链接地址。
-
点击下方的取消按钮,返回至人才库列表页面,之前添加的信息不会保存;点击预览offer按钮,跳转至offer邮件的预览页面中。
-
在预览offer页面中默认显示第一个模板,也可点击选择offer模板。
-
选择offer模板后,自动带出当前模板配置的发件人、邮件标题以及邮件正文。发件人如果之前添加的多人,可以在下拉框中进行选择。
-
邮件正文中之前配置的参数自动在相应位置写入填写的数据,如入职人员姓名参数位置带入当前人员的姓名。
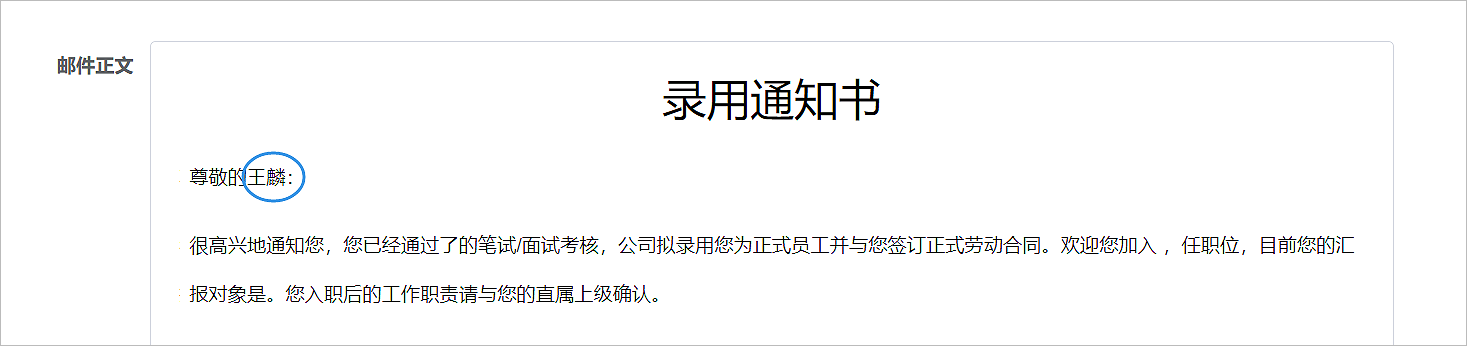
-
确保邮件内容无误后,点击发送offer,可直接将offer邮件发送至对方邮箱中;如果点击上一步按钮,可在此对此offer内容进行配置。
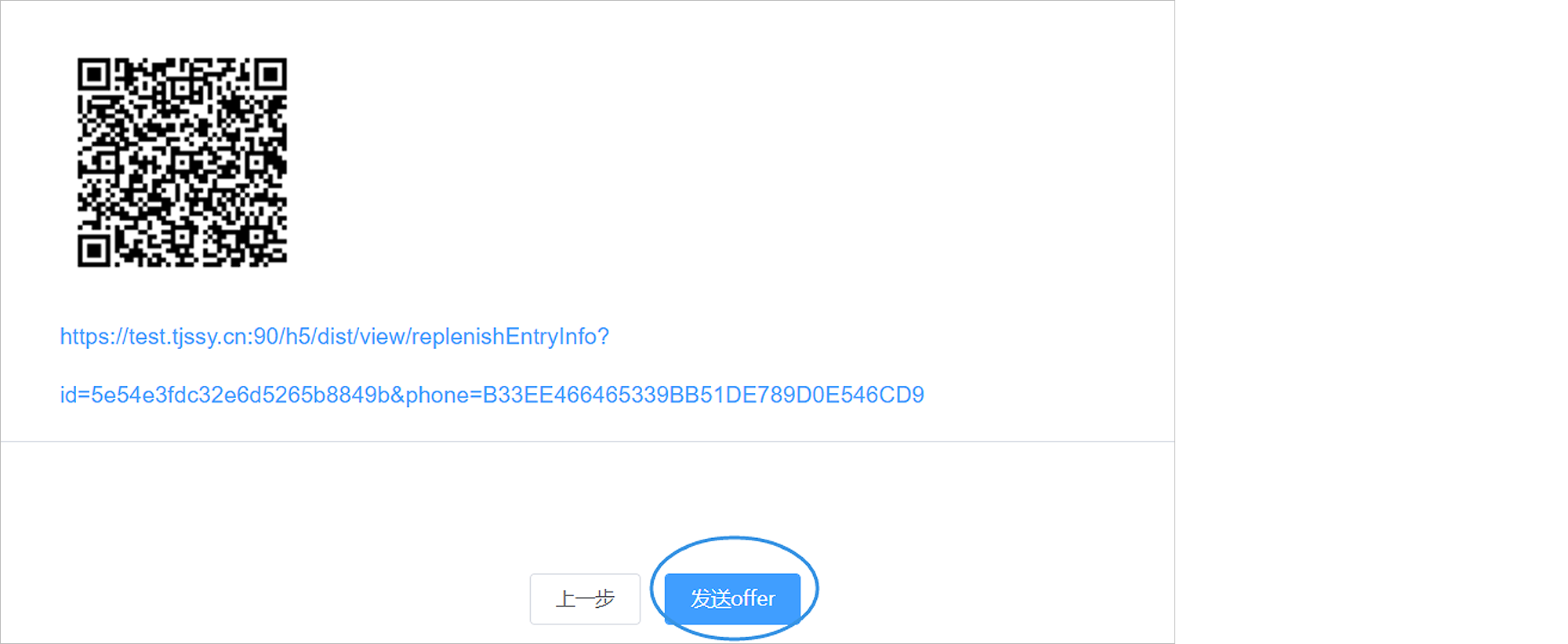
6. offer结果反馈
发offer是如果勾选了发送入职登记二维码,那么邮件发送成功后,收件人收到的offer内容中显示入职登记表二维码与链接地址,可扫码或者点击链接地址进入入职登记表页面,线上提前录入入职登记信息。
-
入职人员在手机端扫码或者点击链接地址后,显示入职登记表的登记页面。
-
此页面中输入手机号码进行验证,如果手机号码错误或者系统中不存在,会有相应提示信息,不允许登录;
拒绝offer的人员再次扫码时直接提示您已拒绝offer,不能继续操作此页面。
-
手机号码匹配成功后需进行offer邀请的回复,点击拒绝offer按钮,则直接跳转至提示信息页面,结果反馈至系统,人才库中显示当前人员状态为拒绝offer。
-
如果offer结果点击接受offer按钮,则跳转至入职登记表的录入页面,邀请结果也会反馈到系统中,人才库中显示此人员状态为接受offer。
-
第一次登录入职登记表页面,则直接进入个人信息页面,完善个人的基本信息、教育经历、工作经历、语言能力、工作技能、职称、证书/证件、培训经历等信息,如果之前面试简历录入过这些信息,则会自动显示。
-
完善个人信息后点击完成按钮跳转至下一页联系信息页面录入,编辑联系信息、紧急联系人、家庭成员等信息。
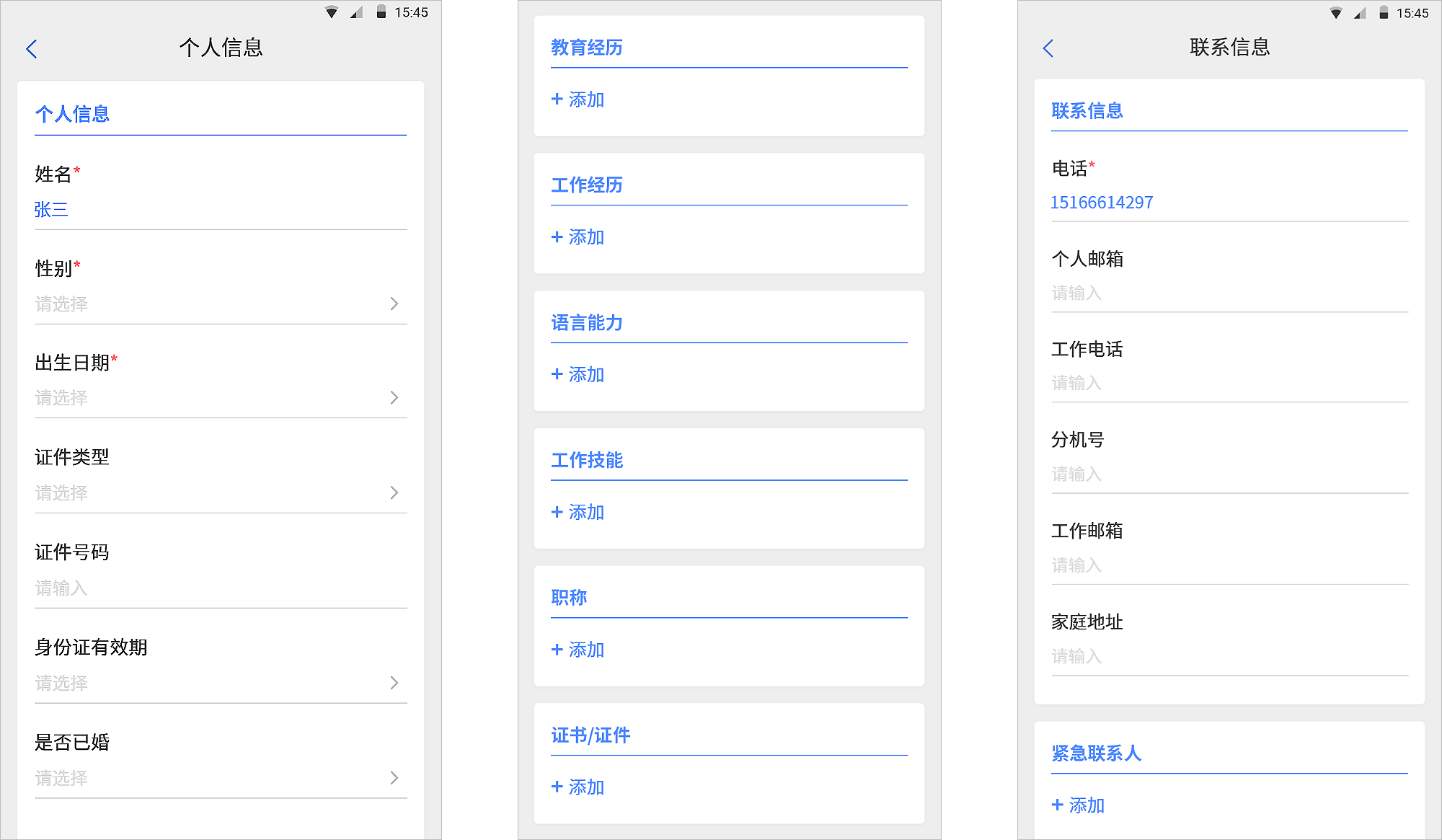
-
完善联系信息后点击完成按钮则继续跳转至工资信息录入页面,也可以点击上一步重新修改编辑个人信息。
-
完善工资信息后,点击完成按钮跳转至材料附件录入页面;也可以点击上一步修改联系信息。
-
材料附件页面中显示Web端材料类型设置页面中配置的材料类型与描述信息,根据企业要求上传照片。
-
入职登记表信息录入完成后,点击完成按钮,跳转至入职登记完成提示页面,入职登记表信息上传至捷效系统,人事可在人才库-人才详情页面中进行查看。
如何设置offer模板?
人事提前设置公司常用的offer模板,方便后期快速一键发送offer邮件。
Web端人才库页面中点击右上角模板设置按钮,进入模板设置页面。
1. 模板名称管理
-
模板设置页面中,首先需要对模板的名称进行添加,点击offer模板选择框,显示模板管理按钮,点击模板管理,进入模板管理列表页面。
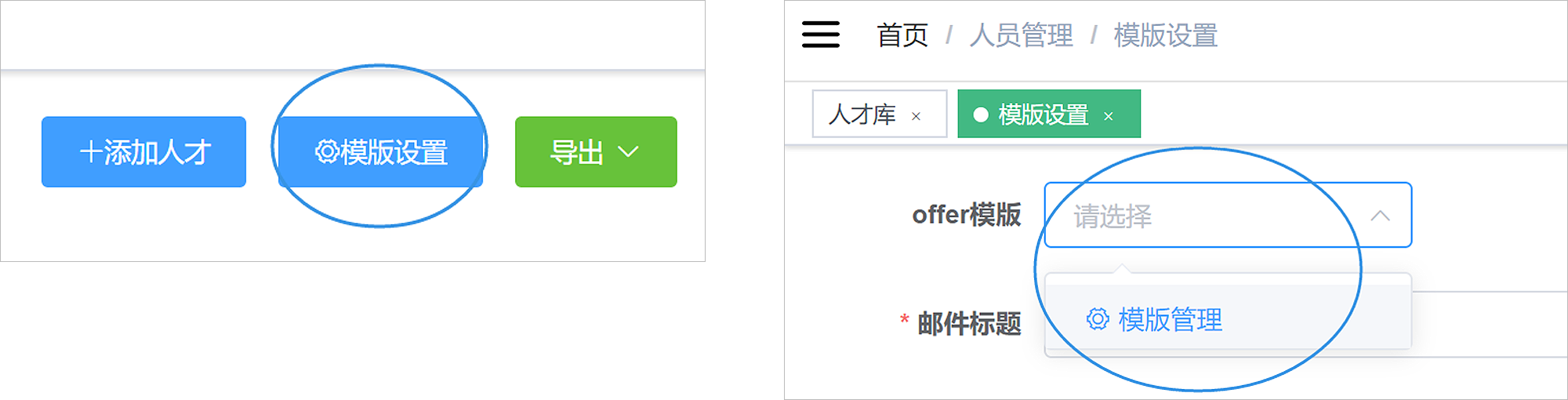
-
模板设置页面中,首先需要对模板的名称进行添加,点击offer模板选择框,显示模板管理按钮,点击模板管理,进入模板管理列表页面。
-
模板名称设置页面中点击新增模板按钮,输入模板名称点击保存按钮生效,点击取消按钮则不会保存并且恢复至新增模板前的样式。
- 模板名称可进行编辑与删除操作,发offer页面中选择模板时,显示编辑后的名称,删除的模板不显示。
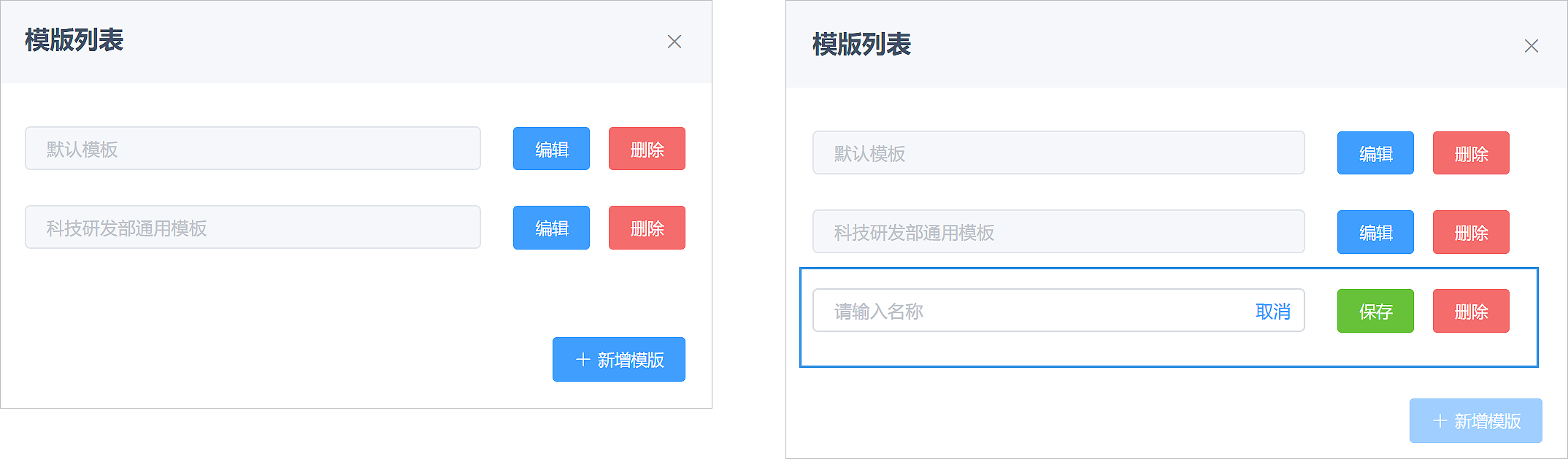
2. 添加邮件标题,此邮件标题用于发offer时邮件显示标题。

3. 编写邮件正文,邮件正文格式包含输入的文本以及右侧选择的参数,参数用于发offer时带入与当前人员相关的数据。
-
邮件正文左侧编辑页面中编辑邮件内容,点击上方的工具栏,可对编辑文字进行加粗、倾斜、加下划线、更改字号大小、左对齐、居中、右对齐、添加项目编号等操作。

-
右侧显示关联参数,在鼠标光标显示处点击参数按钮,可将参数添加到此处。使用中括号与蓝色字体显示,用于区分输入的文字。
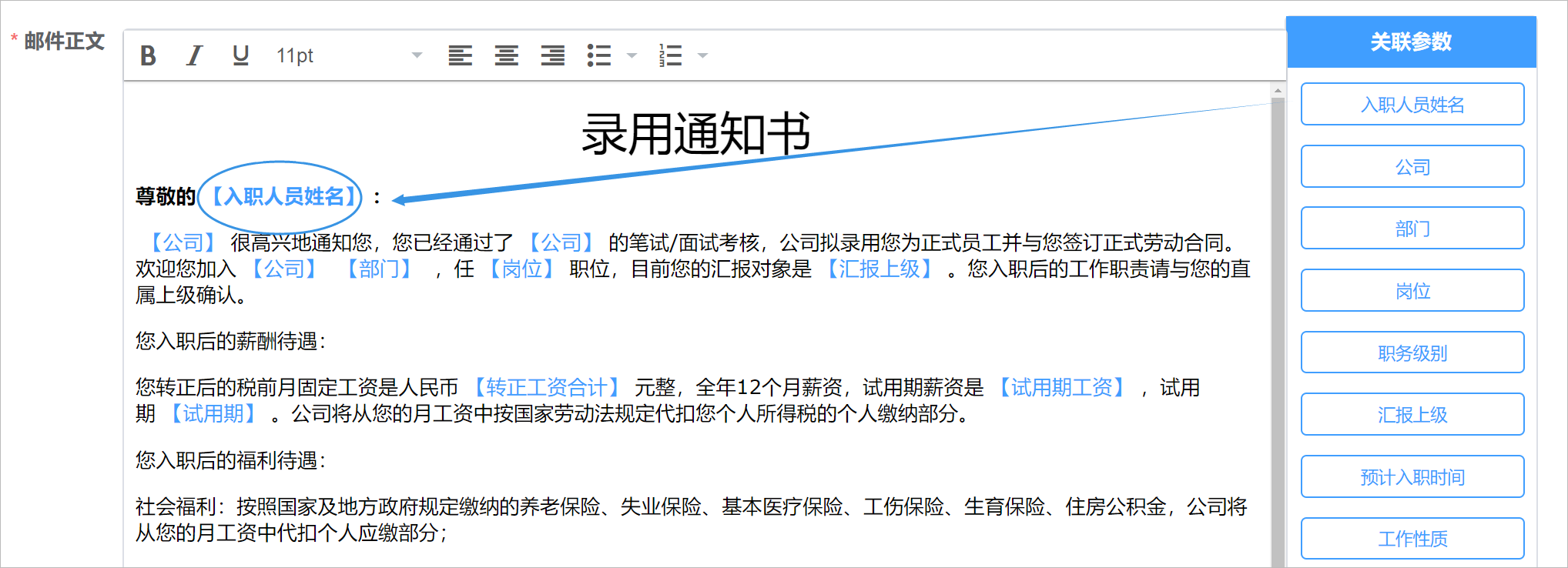
4. 邮件正文下方显示上传附件按钮,点击可上传附件,此附件作为模板附件,发offer页面选择此模板后会自动显示上传的附件。

5. 配置发件人邮箱,用于发offer时通过哪个邮箱地址发出邮件,一般配置公司企业邮箱或者人事部门邮箱等。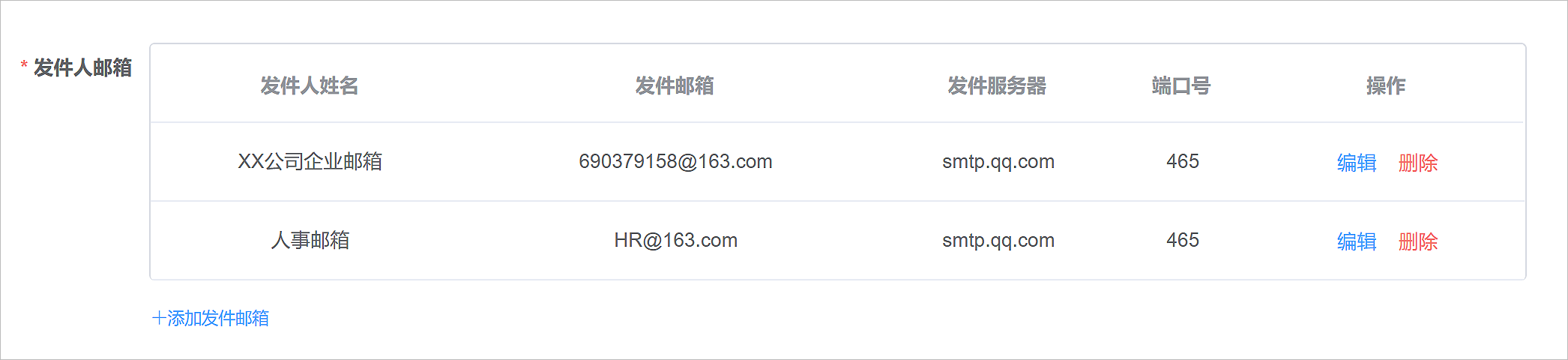
- 点击添加发件人邮箱按钮,显示添加发件人邮箱页面,在此页面中需添加发件人姓名、邮箱地址、邮件密码、发件服务器以及端口号等。
- 其中发件服务器根据发件人所使用的的邮箱进行选择,下拉菜单中已列出常用邮箱的服务器,选择即可。
- 端口号设置如果使用SSL安全协议,端口号为465或994;不使用则端口号为25,详情可到使用邮箱的官网中进行查看。
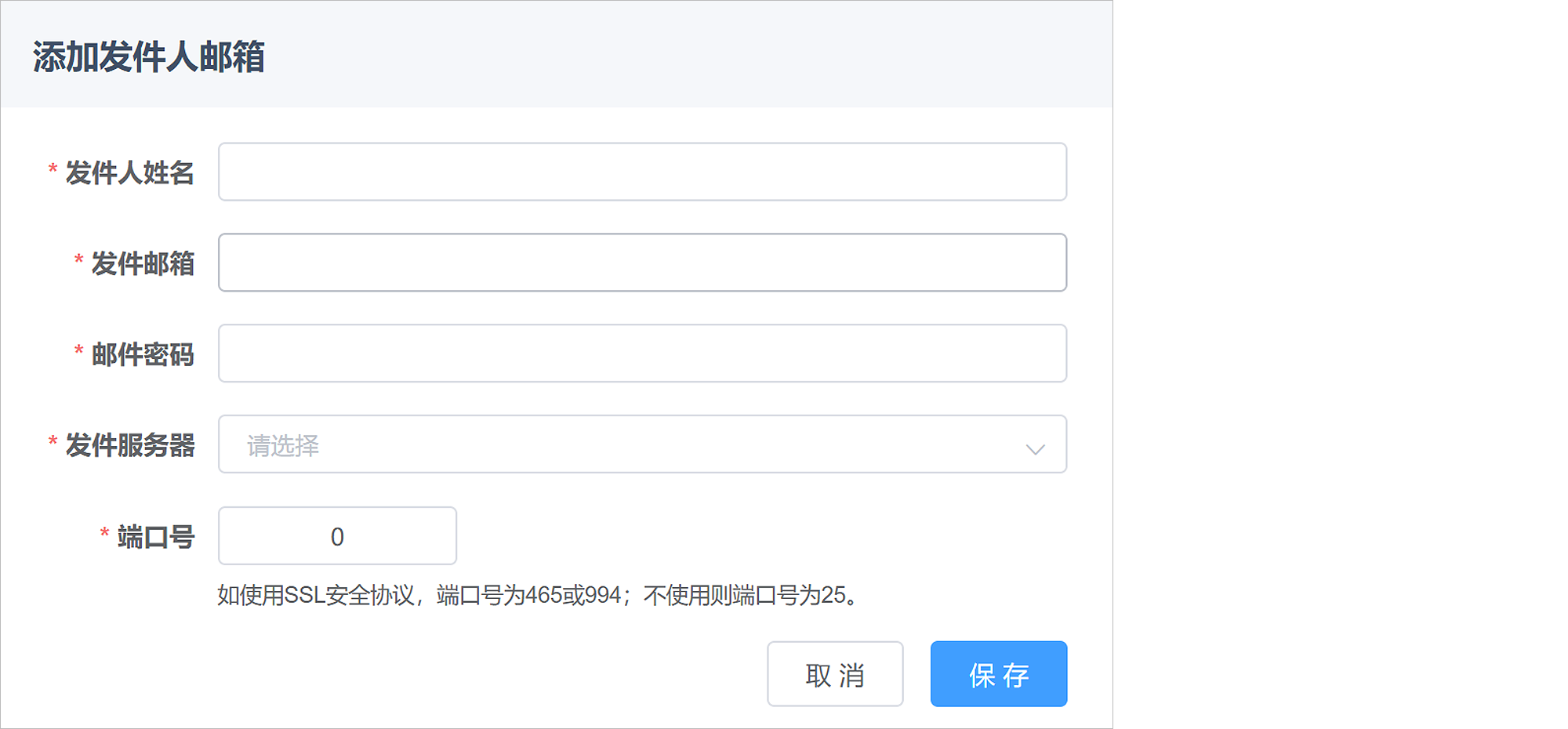
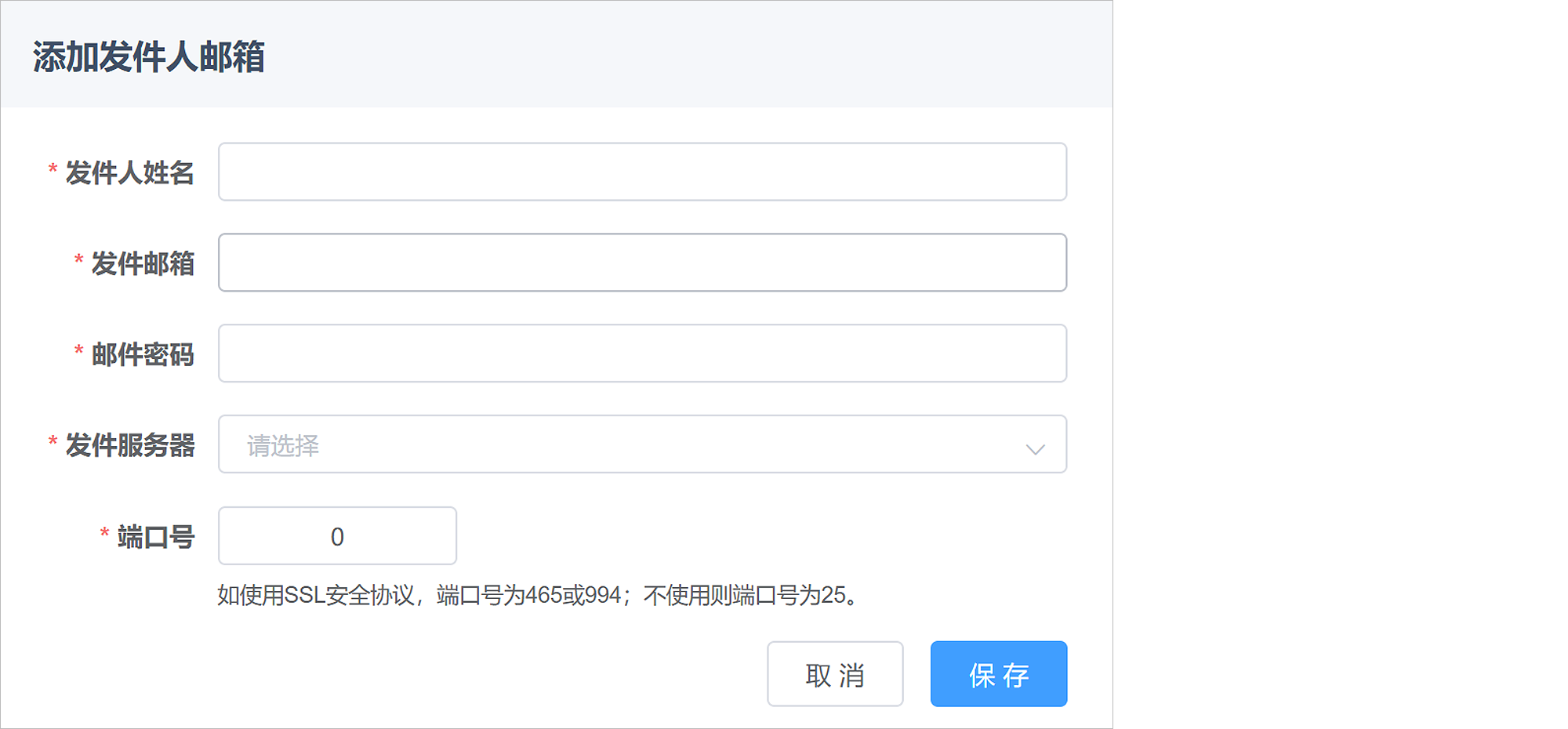
6. 模板编辑完成后点击保存模板按钮,保存成功后可在offer模板中选择使用。