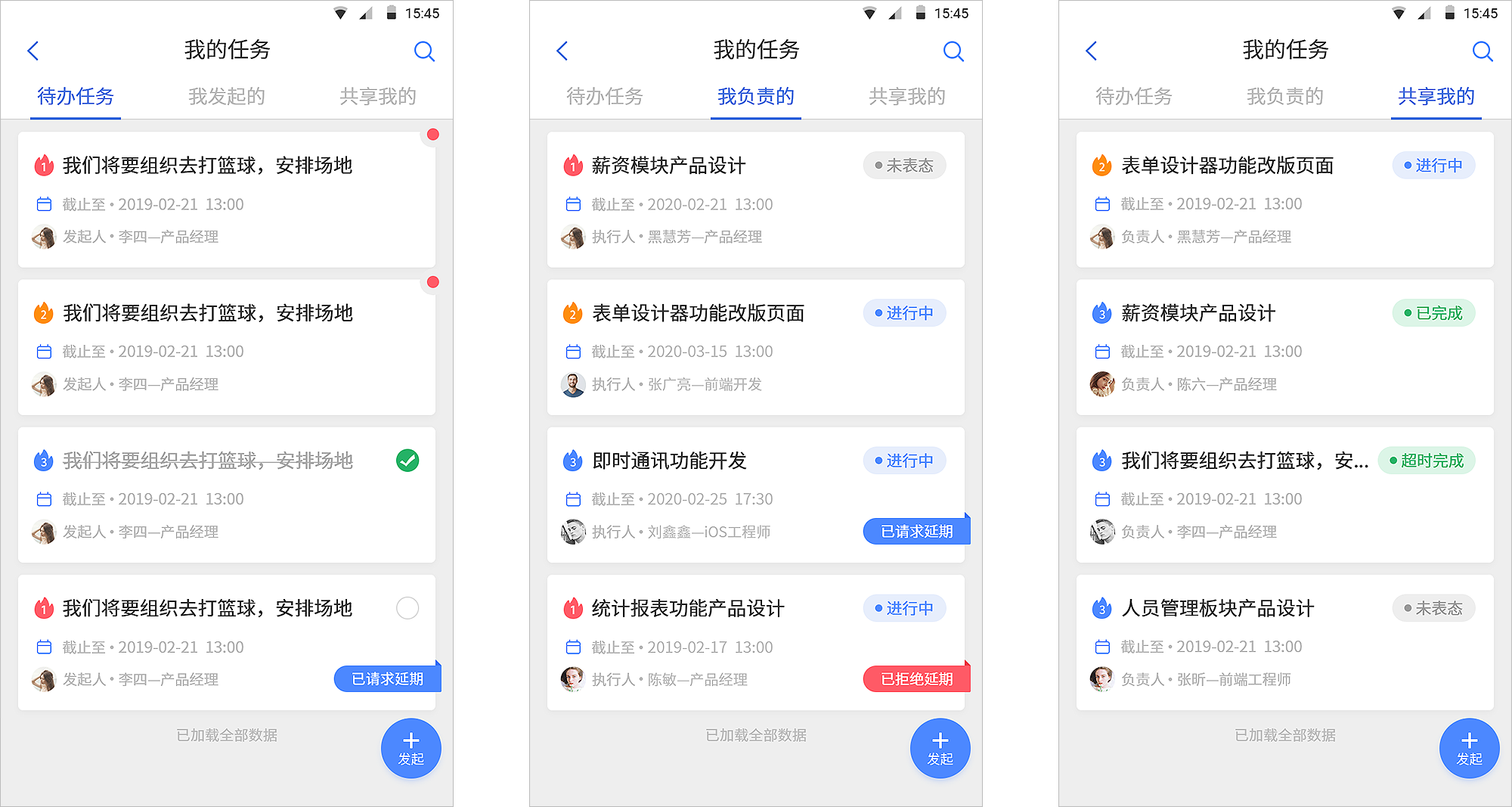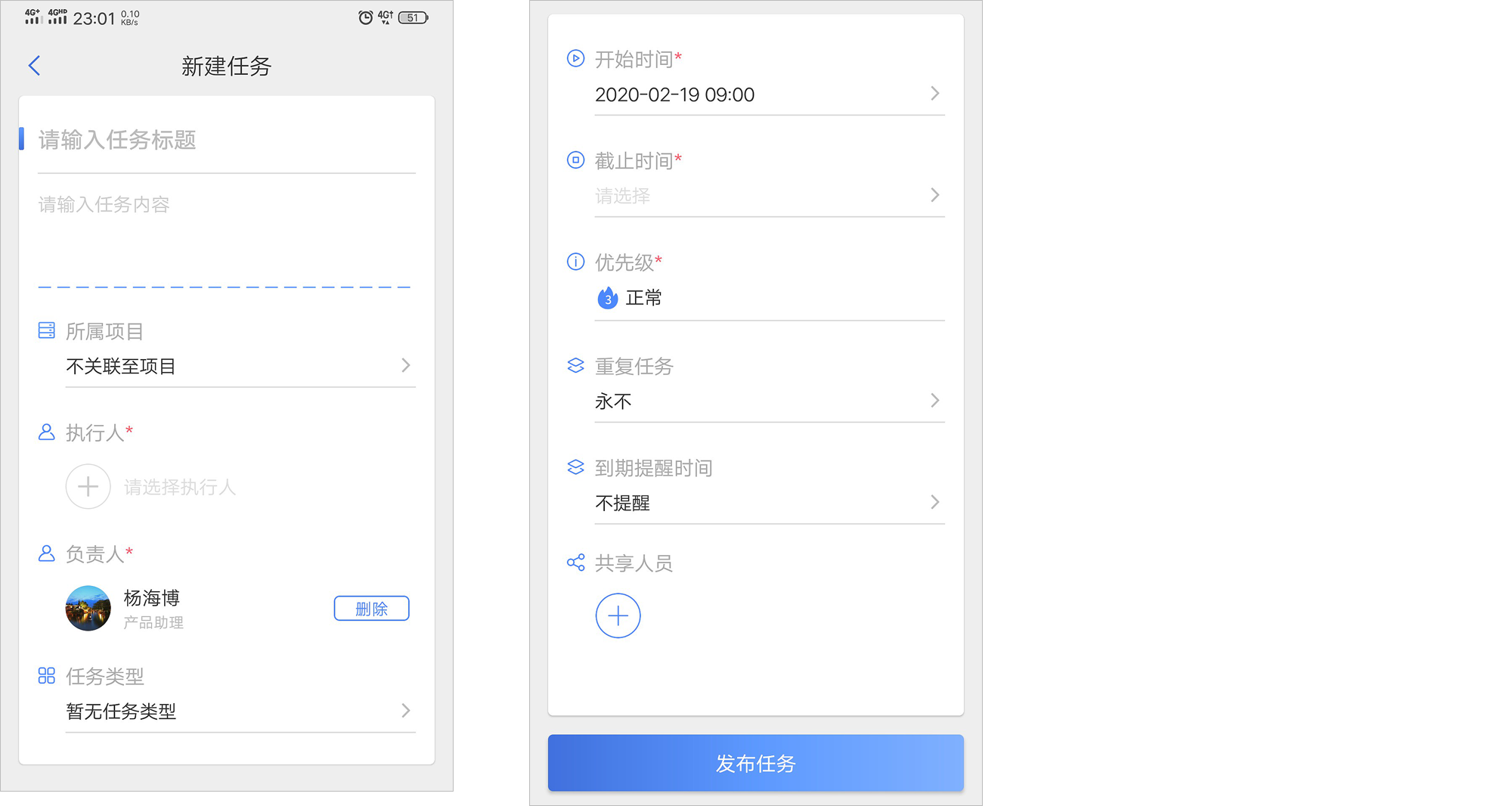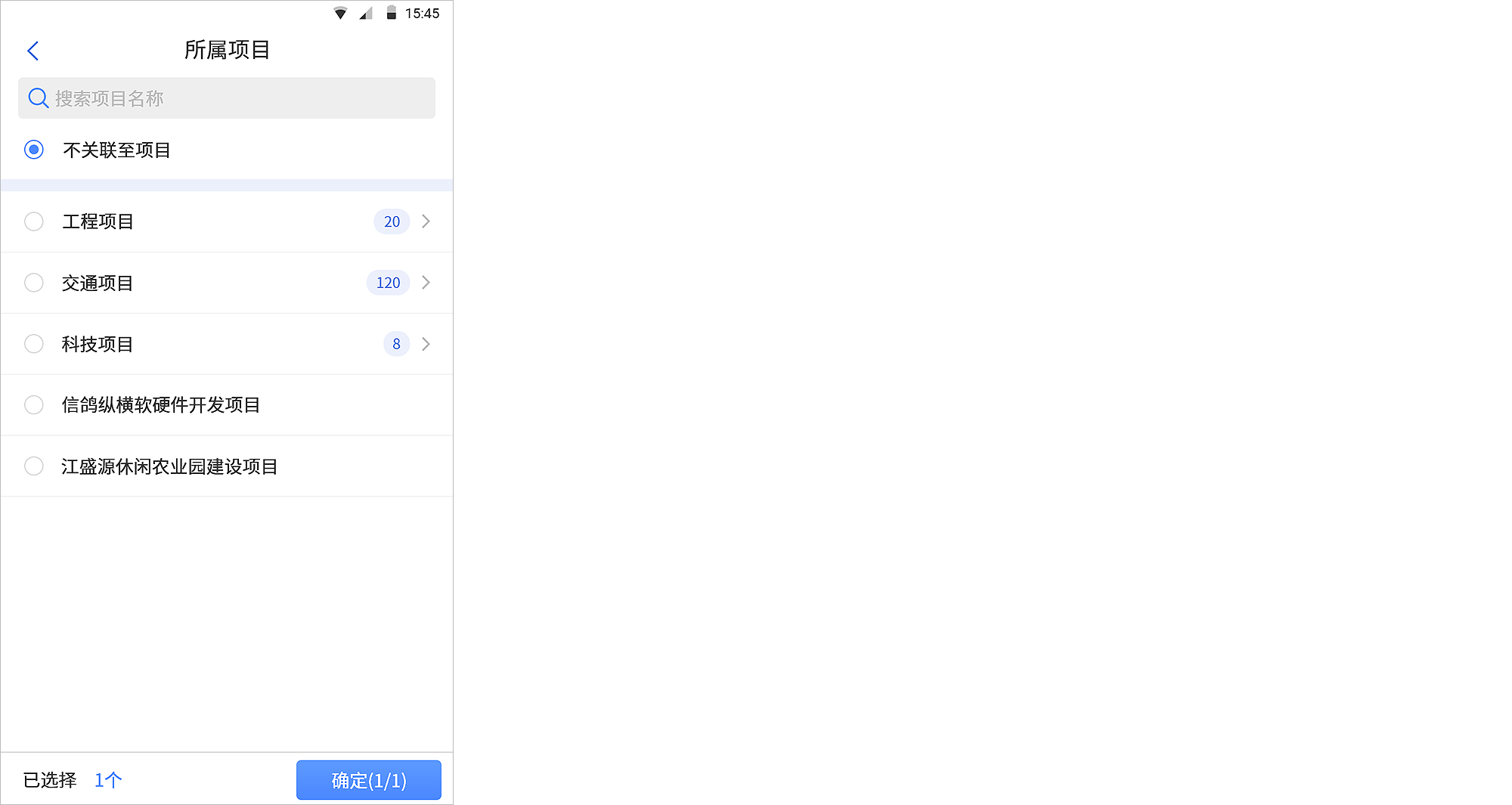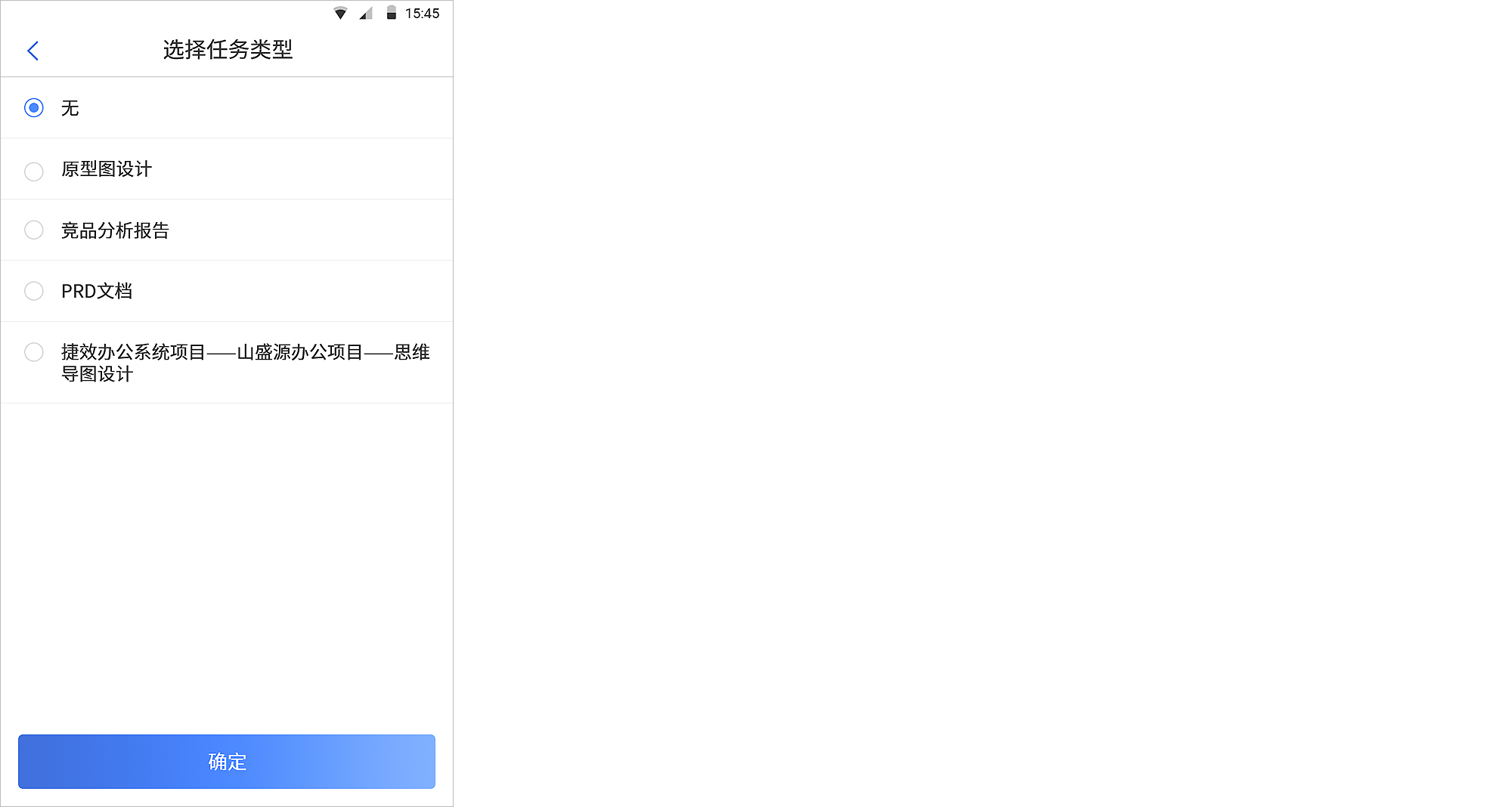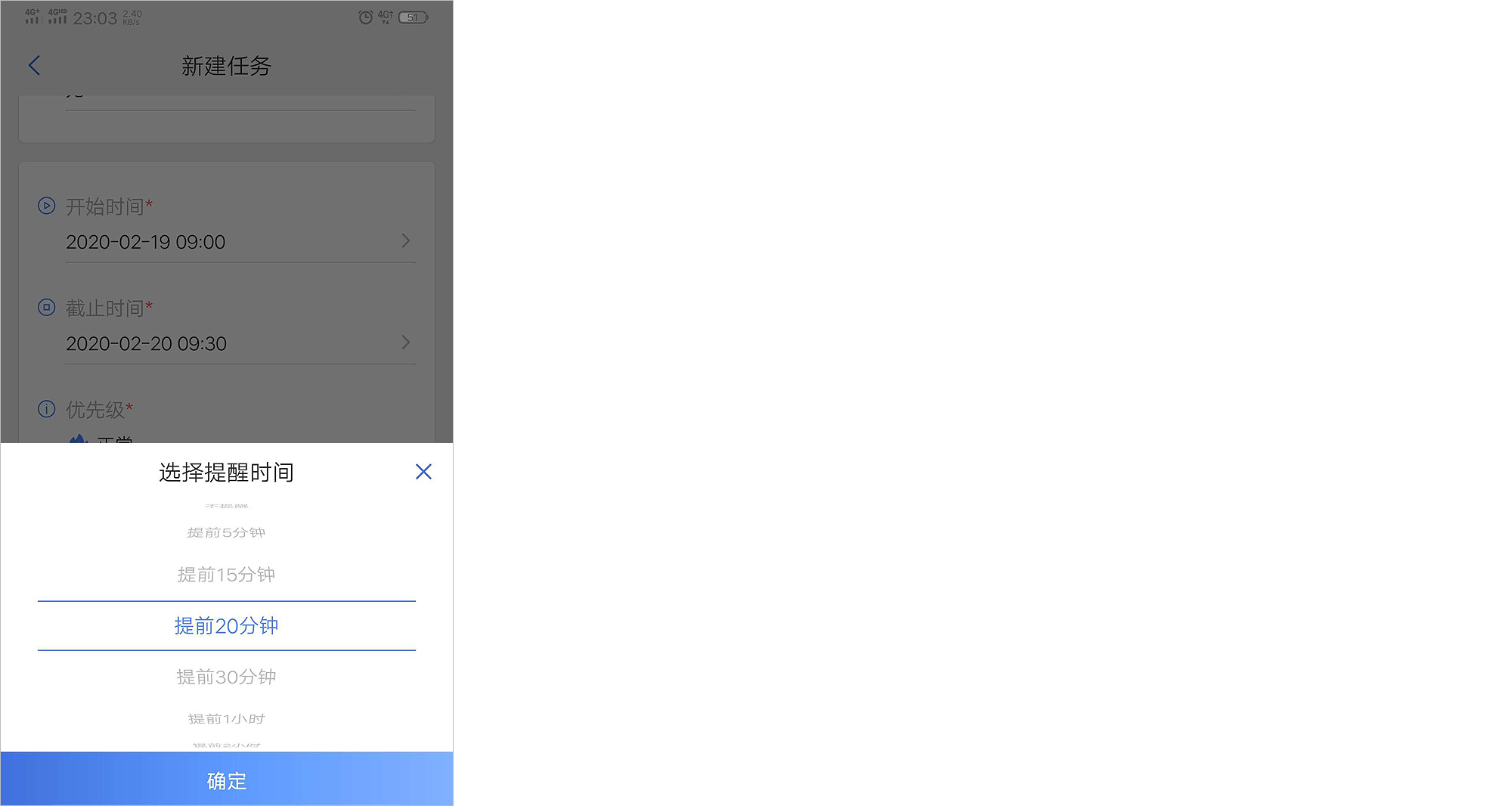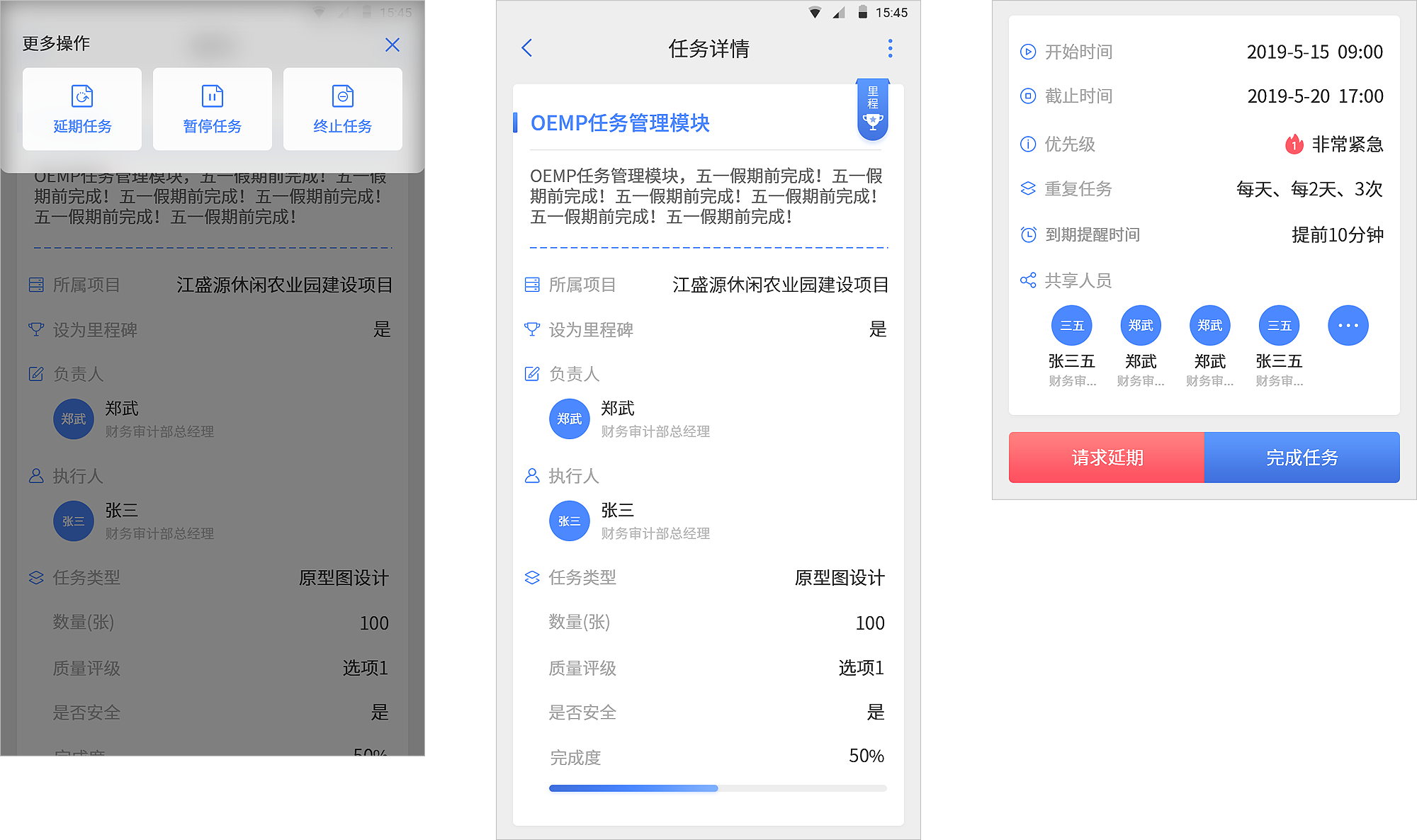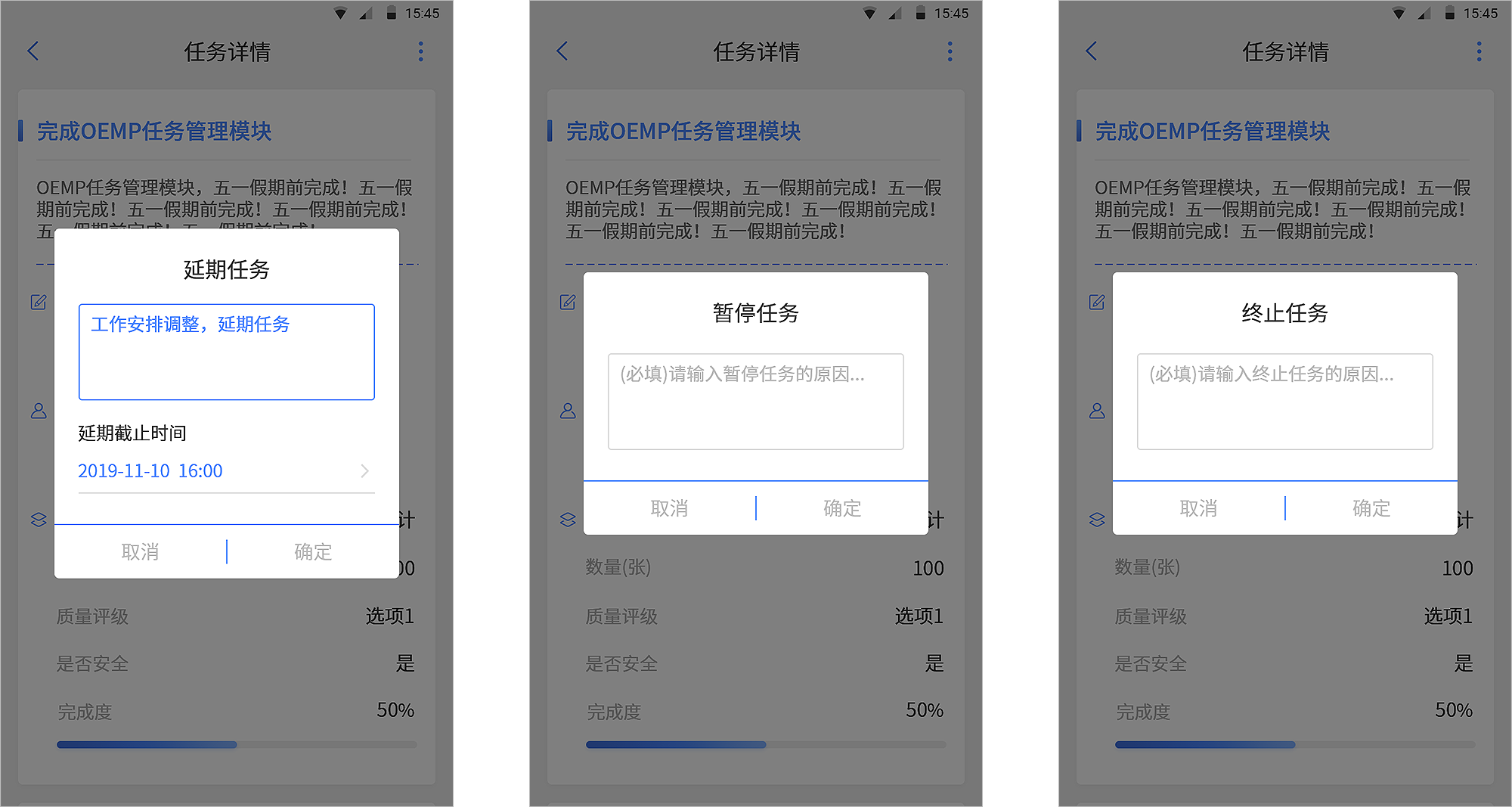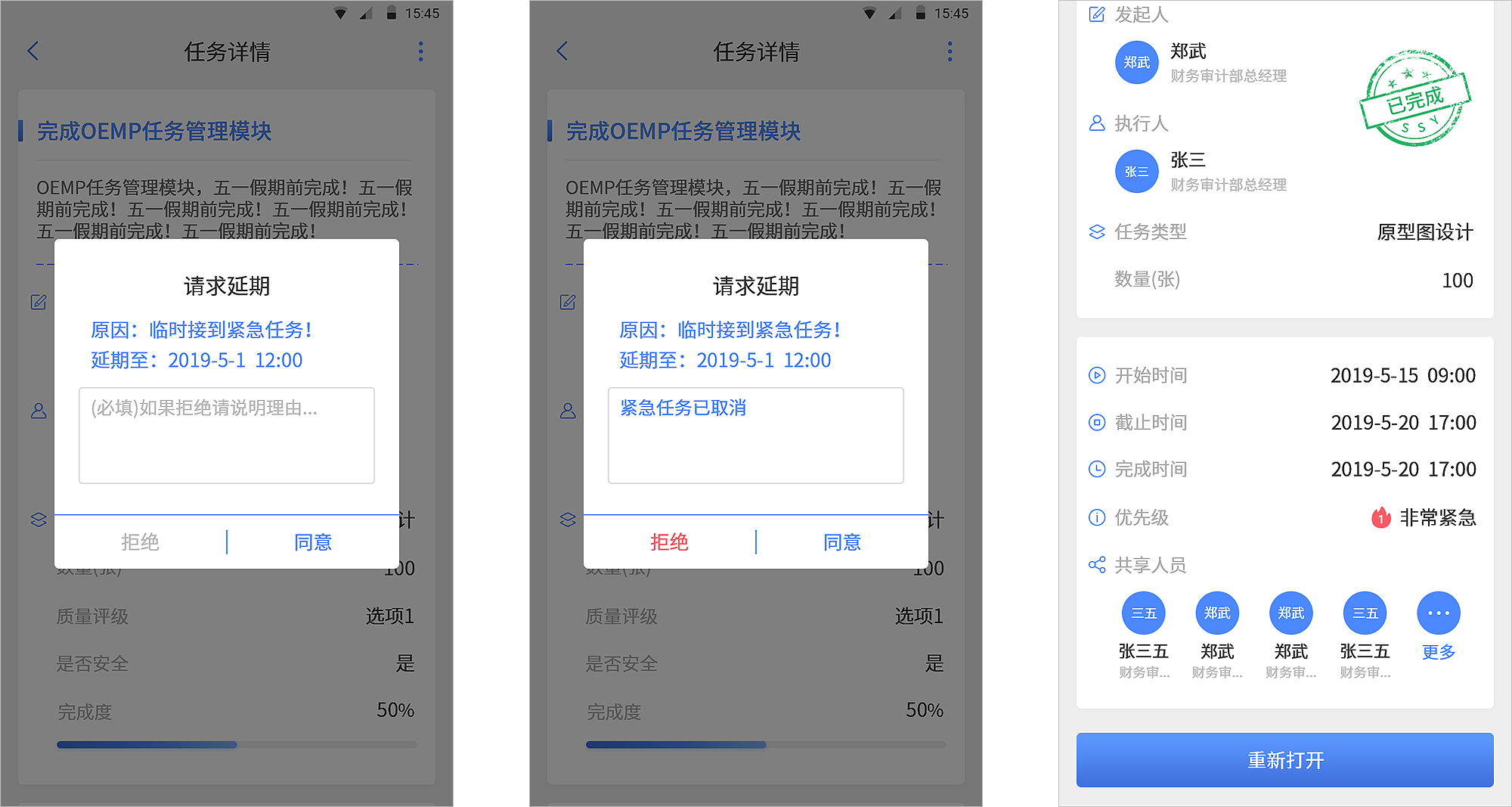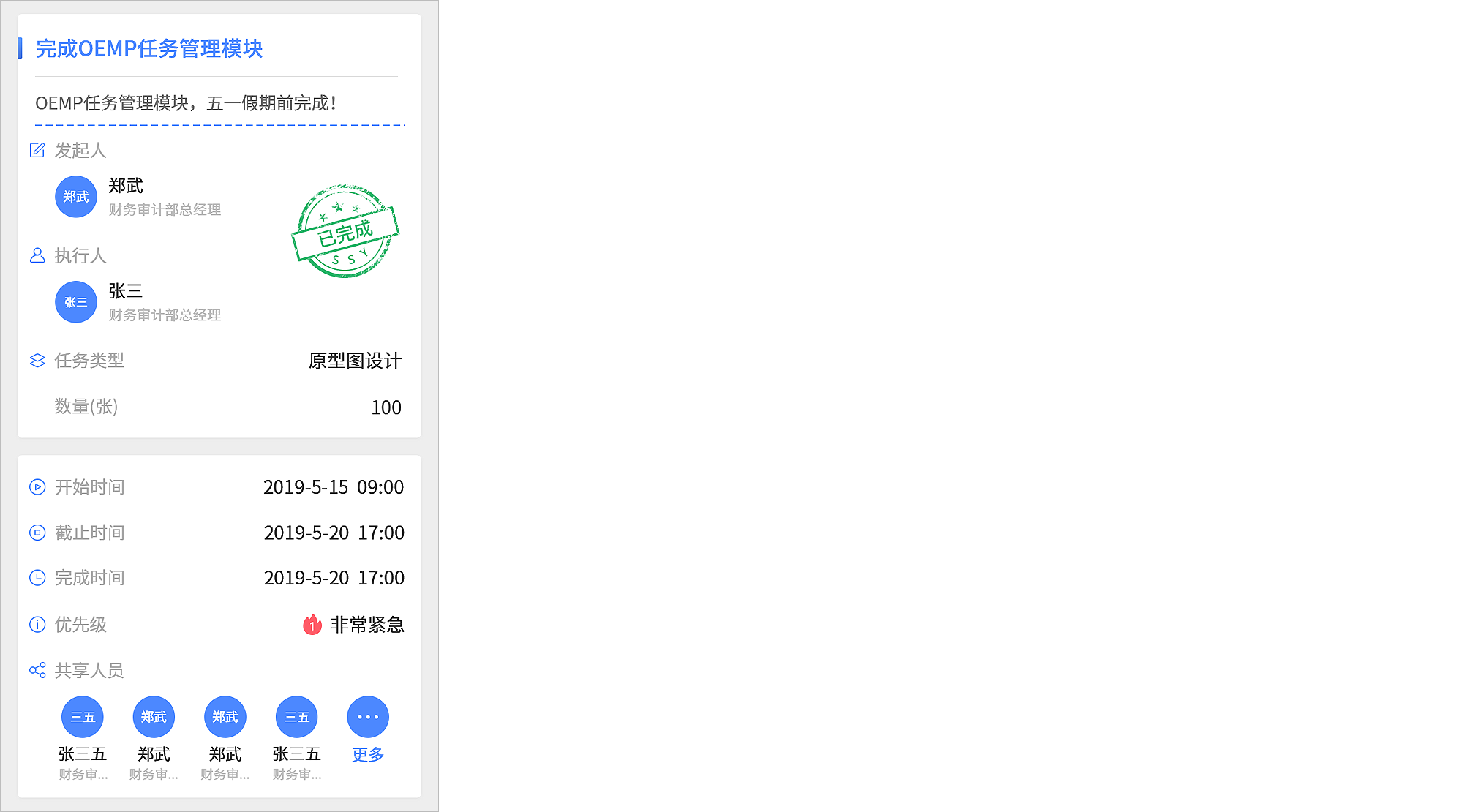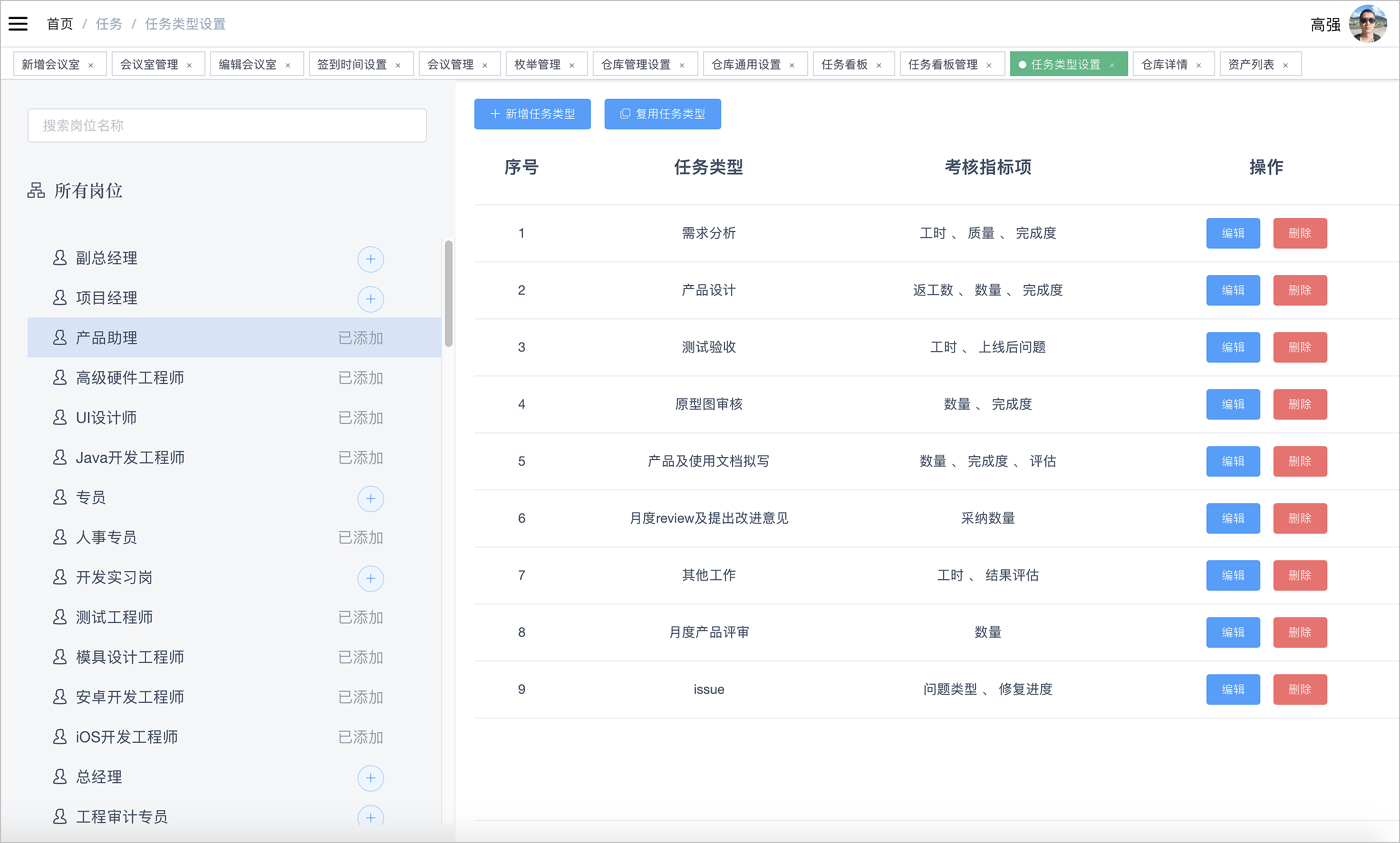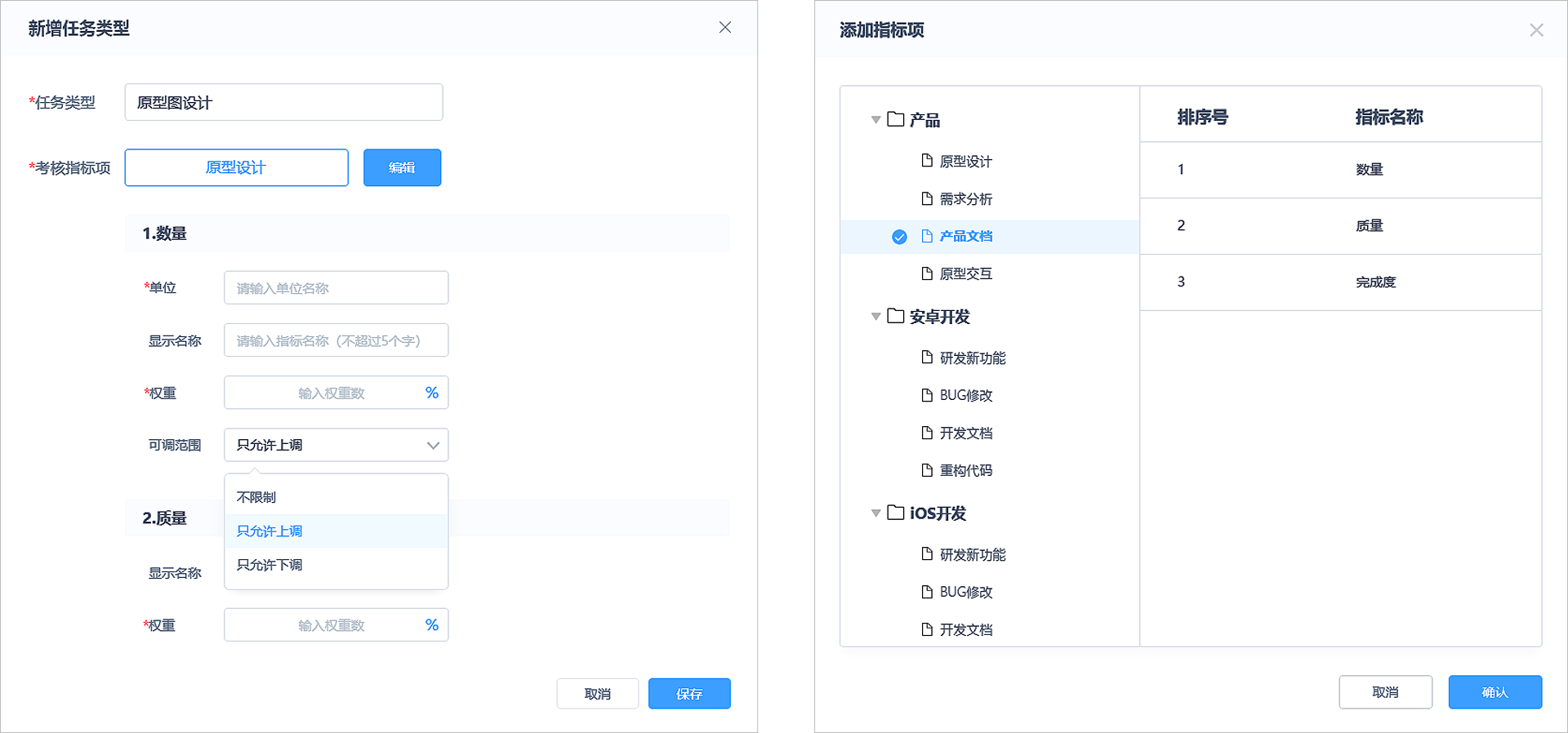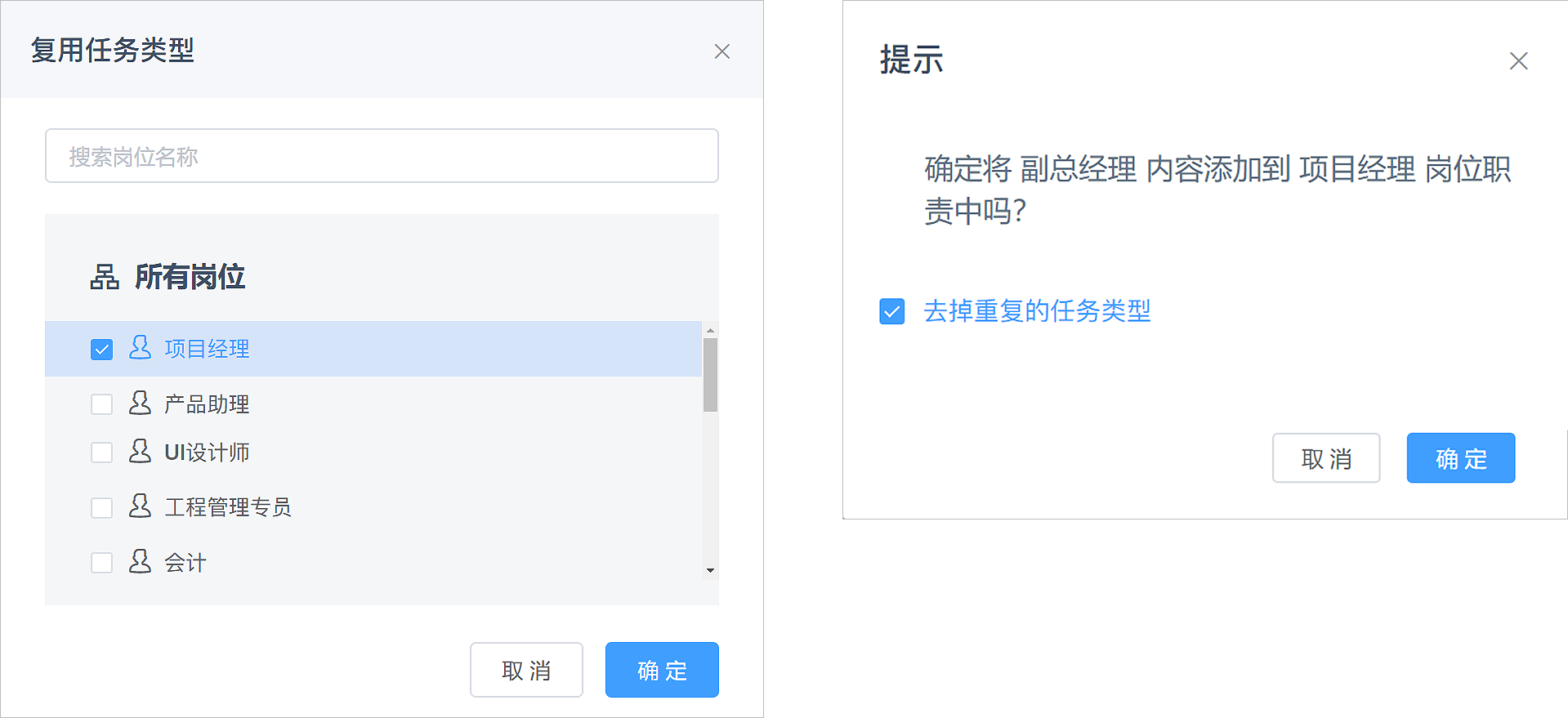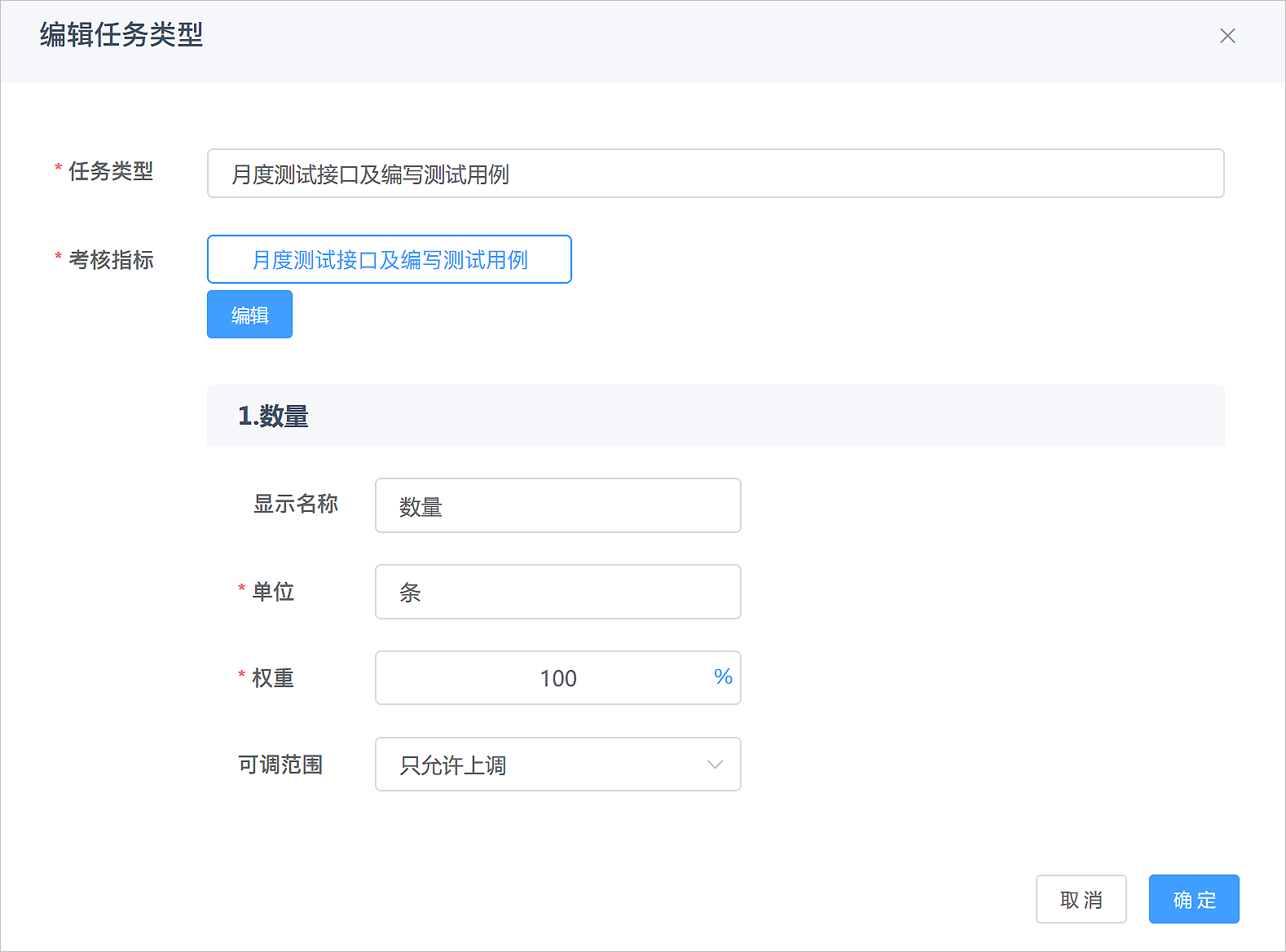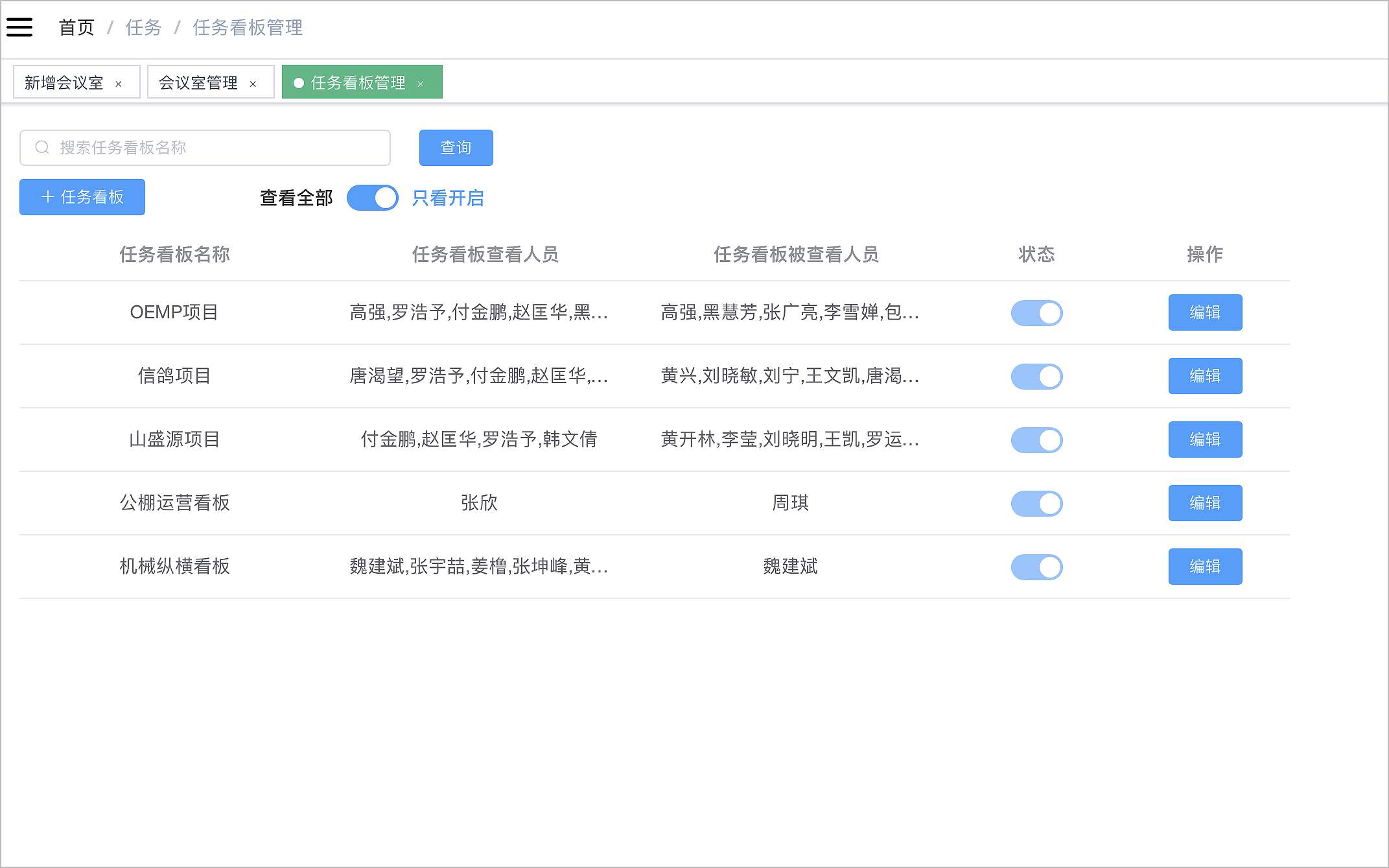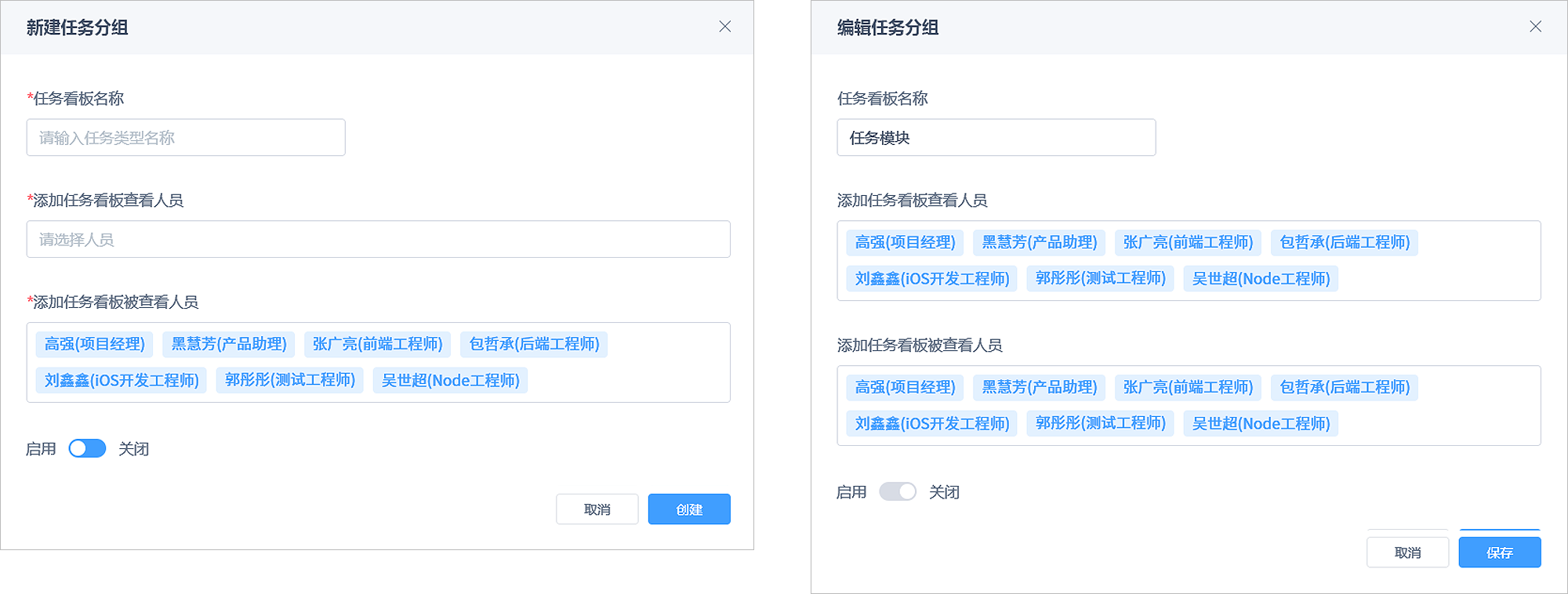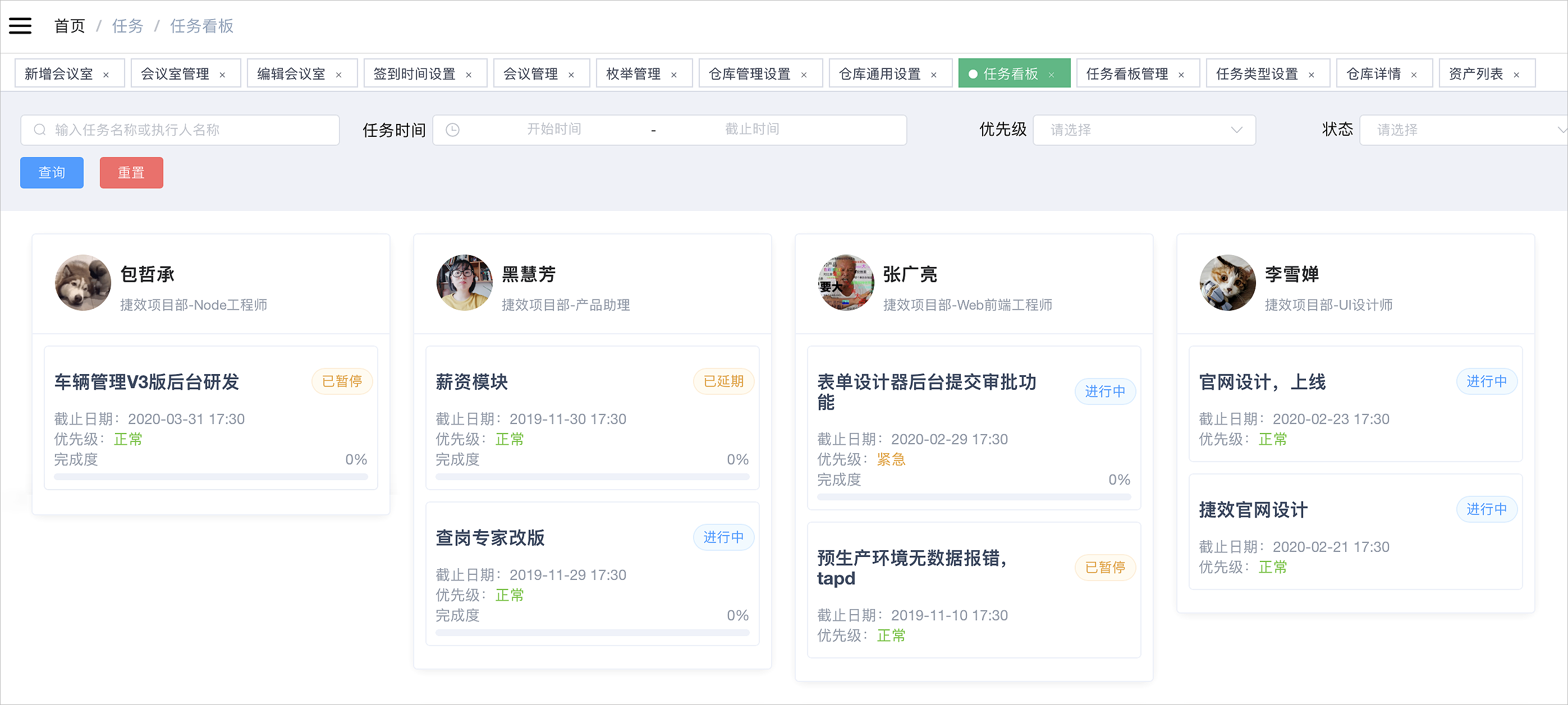请问需要什么帮助
任务管理
应用页面
1.点击应用界面中“任务”则进入任务管理功能模块。
任务管理
1. 任务列表页面
-
包含了三个页签列表:待办任务、我负责的、共享我的。
-
点击“搜索”按钮进入搜筛页面。
-
点击“新建”按钮则进入新建任务页面进行派发任务操作。
-
点击任务卡片可进入任务详情页面。
2.待办任务
-
列表页面显示的是进行中的所有的待办任务,勾选任务卡片“一键完成”编辑信息可直接完成任务。
-
点击任务卡片可进入任务详情页面进行操作。
-
待办列表中包含的状态:未表态、进行中、已延期。
3.我负责的
-
列表页面显示任务均是需要作为负责人所看到的任务卡片信息。
-
点击任务卡片进入任务详情信息页面。
-
我负责的列表中的状态包含:未表态、进行中、已完成、超时完成、已延期、已暂停、已拒绝。
4.共享我的
-
当前列表中显示内容是共享给我的所有相关的任务信息。
-
点击任务卡片进入任务详情信息。
-
共享我的状态包含了:未表态、进行中、已延期、已暂停、已完成、超时完成、已拒绝。
5.如何搜筛页面
-
可在当前页面填写筛选条件,点击“查询”按键进行精准查找。
-
点击“重置”按键,恢复初始默认值。
-
搜筛结果页面点击“筛选条件”、“输入框”、返回按钮可返回上一级继续编辑查询条件。
-
点击卡片跳转到任务详情页面。
6.如何新建任务页面
-
编辑当前页面根据需求填写派发任务。
-
填写新建页面内所有必填字段,然后点击“发布任务”按键即可完成派发。
-
创建任务支持给自己派发任务。
7.如何选择所属项目
-
点击默认值“不关联至项目”进入选择所属项目页面,点击“确定”即可完成选择。
-
如果选中关联项目,则在“所属项目”字段下显示“设为里程碑”字段,默认关闭状态,可手动打开。
-
可在输入框内输入进行项目查询。
8.如何选择任务类型
-
默认值为“暂无任务类型”,点击选项进入选择页面进行选中,再点击“确定”即可完成操作。
9.如何选择日期时间
-
点击选择时间,弹出时间选择器,选中日期、时间,点击“确定”即可完成操作。

10.如何选择重复任务
-
默认显示“永不”,进入选择页面可根据需求选择相对应选项,并选定次数,点击“完成”即可完成此操作。
11.如何选择到期提醒时间
-
默认显示“不提醒”,也可在选择器中根据需求选定,点击”确定“即可完成。
-
当设定到期提醒时间后,本次任务在截止前会给用户发送通知消息提醒用户。
12.负责人所见任务详情页面
-
负责人所见任务详情页面,点击“更多”可进行以下操作:延期任务、暂停任务、终止任务,点击或弹出弹窗可进行操作。
-
如果执行人在没有接受之前,负责人可对任务进行终止操作。
- 已经完成的任务可再次“重新打开”。
- 负责人可根据情况对执行人提出的请求延期做处理。
13.执行人所见任务详情页面
-
执行人所见任务详情页面,可点击“请求延期”、“完成任务”操作。
-
如果执行人在没有接受之前,执行人可“拒绝”、“接受”任务。
-
如果有编辑权限的点击详情页面“编辑”按钮,编辑指标项指标内容,编辑后再点击“保存”按钮完成此操作。
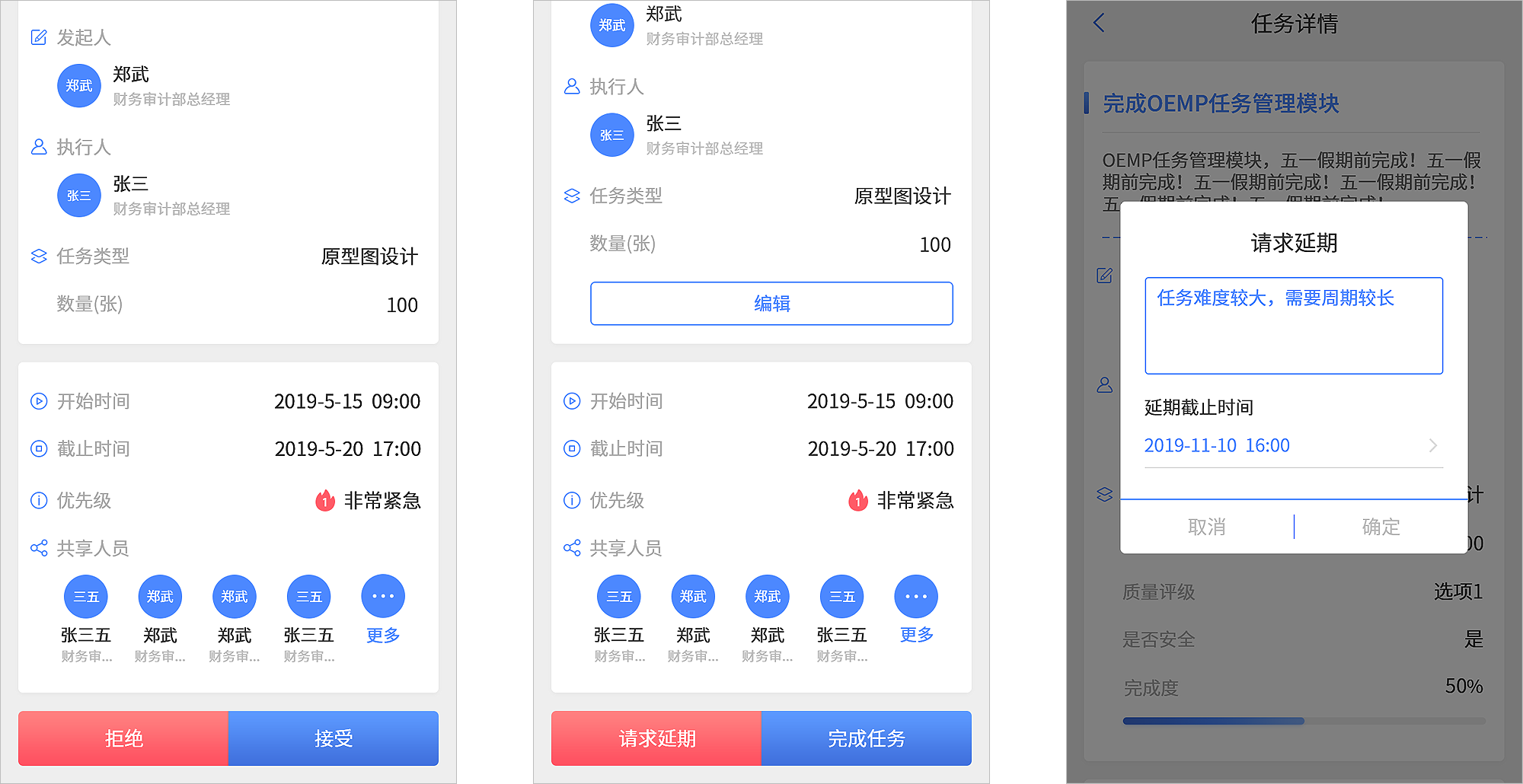
14.被共享人所见页面
-
被共享的任务点击详情页面,没有可编辑操作,仅支持查看。
-
根据不同状态查看详情页面中显示的印章不同。
任务后台管理
1.如何进行任务类型设置
-
根据岗位需求可添加任务类型。
-
点击“新增任务类型”打开新增窗口进行操作。
-
选中岗位后,点击“复用任务类型”可将此类型内容复制到下一个岗位中。
-
点击“编辑”按建打开编辑页面可进行操作。
-
点击“删除”按键则删除已有的任务类型。
2.如何新增任务类型
-
可在此窗口根据需求选择并添加并绑定任务类型。
-
可修改任务类型名称。
-
可对指标项进行单位/显示名称的设置。
-
可设定可调范围。
3.如何复用任务类型
-
可将要复用对任务类型复制到所制定岗位中。
-
可在输入框内搜索相应内容。
-
如果出现重复分任务类型,会有弹窗提示,可保留或者去掉重复的内容,点击确定即可。
4.如何编辑任务类型
-
根据需求可对任务类型进行编辑操作点击“确定”按键即可。
-
此操作与新建任务类型 操作一致。
5.如何查看任务看板管理
-
可在输入框内编辑“任务看板名称”进行查询。
-
点击“任务看板”按键打开新建窗口。
-
点击“编辑”按键则打开相应弹窗。
-
如果想要查看全部信息,则打开开关(默认打开),亦可切换查看部分开启信息。
-
状态可在当前页面进行开关操作。
6.如何新增任务看板
-
可在此弹窗内编辑新增信息完成此操作,并点击“保存”按键。
-
任务看板名称可自定义。
-
选择人员可通过人员选择器进行选中添加/删除操作。
-
可在添加的时候调整状态开关。
7.如何编辑任务看板
-
根据需求可对看板信息进行修改操作。
-
此操作与新增任务看板操作一致。
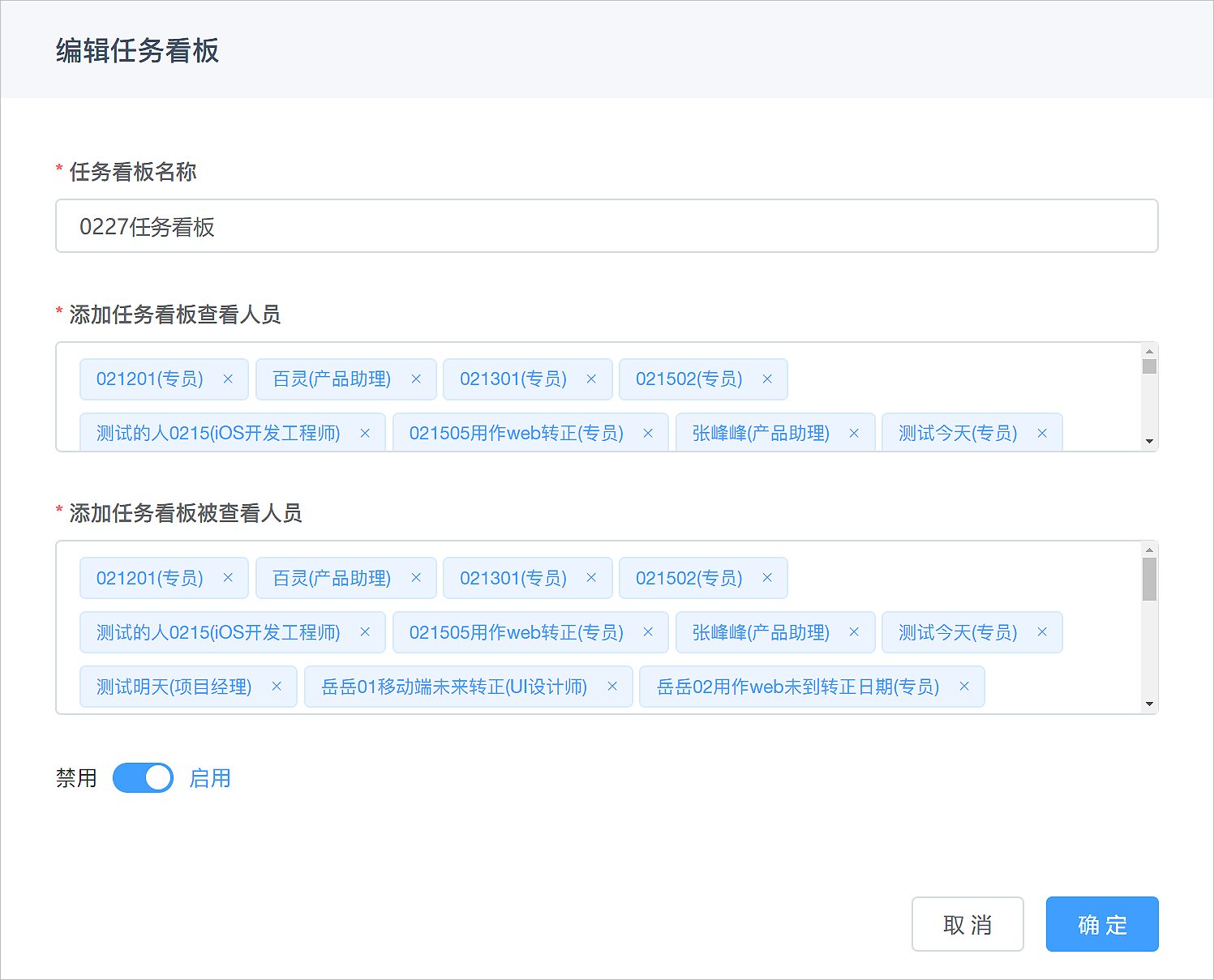
8.如何查看任务看板
-
可在搜索框内搜索或选择筛选条件,点击“查询”进行相关信息的查找。
-
如若搜索信息填写错误,点击“重置”可重新进行查询操作。
-
点击看板中任务,可进入详情页面,查看任务详情信息。